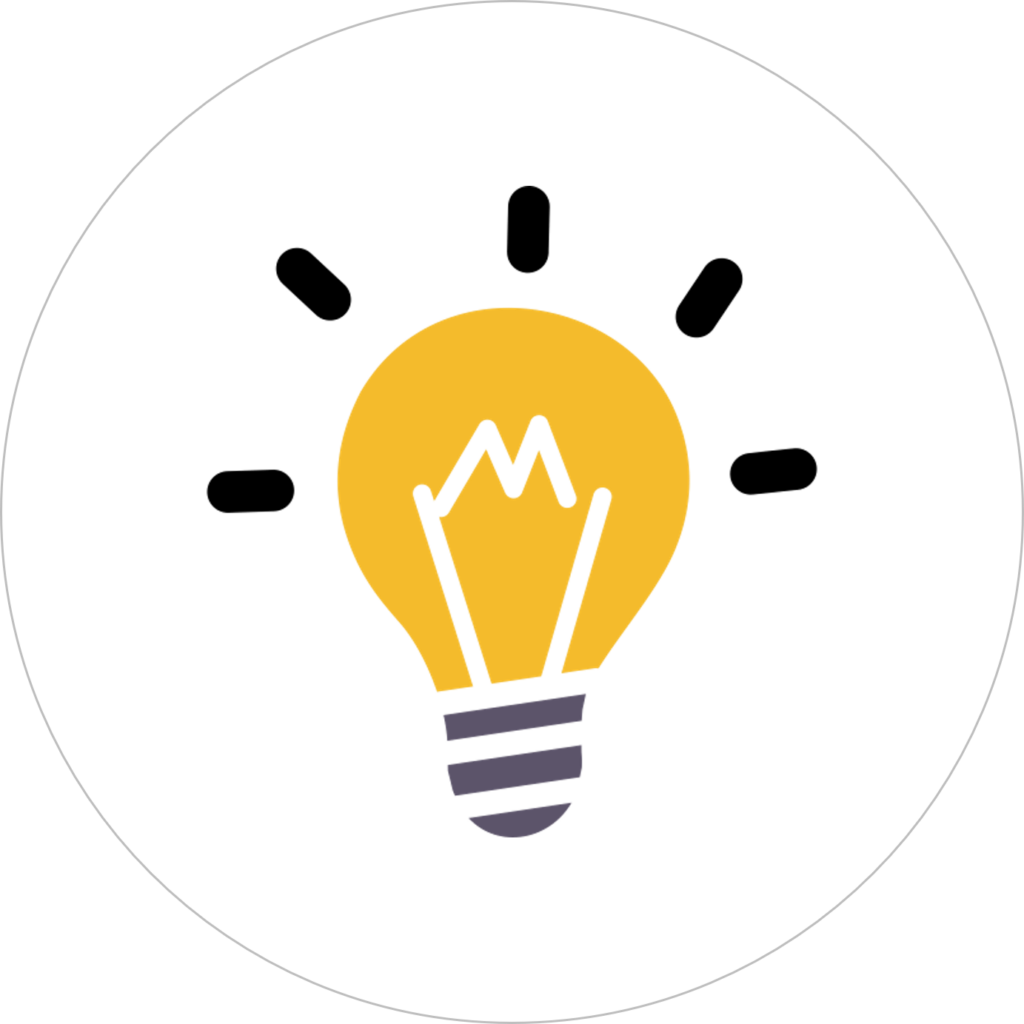
Tip
To quickly find a topic, press Control (CTRL) F on Windows or Command (CMD) F on a Mac.
Quick Links
- Getting Started
- Personalizing Canvas
- Canvas on mobile devices
- How do I email my instructor?
- What is the dashboard?
- Access: How long will I have access to my courses on Canvas? Will they ever be removed from the system?
Getting Started
Why don’t I see my Canvas course?
There are a number of reasons why you might not see your course in Canvas. Follow the “why don’t I see my Canvas course?” guide for steps to find your course in Canvas.
Where do I go for help?
- Review your school’s specific help resources and contact your school-specific support.
- Visit Canvas Student Resources where you will find many helpful guides.
- Visit the Canvas Community site and review this resource for students.
Which browser should I use?
- We recommend using an updated version of Firefox or Chrome. See the In-depth Guide on Supported Browsers for more information on Browser best practices.
- We recommend enabling third-party cookies on your browser for the best experience using Canvas.
How do I log in to Canvas?
- You can access Canvas using your JHED ID and password through the Canvas at JHU main page. If you need additional help logging in, contact the IT help desk for JHED assistance: Report a problem online or call (410) 516-HELP.
- For new students, we recommend making sure you have already set up your JHU email account prior to accessing Canvas to make sure you receive vital notifications.
- When you first log in to Canvas you may see a pop-up. If so, you can accept the conditions and then complete your log-in.
Personalizing Canvas
How do I add my profile picture?
- Images should be square in size to prevent your picture from being resized or distorted. Files can be any type (.jpg, .png, .gif) or size if you have room in your personal files to store the file. Canvas recommends that your profile picture be as small as possible.
- Follow the instructions to update your profile picture and user settings via the Profile Picture Guide and User Settings pages from Instructure (Canvas).
How do I ensure my chosen name is in Canvas?
Your chosen name needs to be set in myJH portal and then it will update in Canvas. For more information on updating your name, visit the JHU’s Chosen Name page.
How do I add my pronouns?
- If you have updated your pronouns in your directory information on my.jh.edu, they will update in Canvas in most cases.
- When setting up your pronouns in your directory information, if you selected “other” and typed your pronouns, they may not be shown in Canvas. You can then set your pronouns in Canvas directly. (Despite this limitation, it is still recommended to set your pronouns in the directory since they will update in numerous systems).
How do I adjust my notifications?
- Canvas includes a set of default notification settings you can receive for your courses. However, you can change the default settings by customizing your own notification settings. These settings only apply to you; they are not used to control how course updates are sent to other users.
- Notifications from Canvas come from [email protected], and they often show up in the “other” or “updates” area of your inbox.
- Follow the Notifications Guide to update your notifications settings.
- Note that SMS notifications were discontinued by the vendor previously.
All Canvas notifications are sent from [email protected].
Canvas on Mobile Devices
- Follow the student mobile guide to install the Canvas Student App and connect it to your JHU account. This includes information on Android and iOS Student App options for Canvas/related apps.
- We do not recommend using a mobile browser on your phone (e.g., Safari, Chrome).
- Follow information on Fixing Push Notification Issues on the Canvas Mobile Apps.
How do I email my instructor?
Inbox (also called Conversations) can be used as an in-Canvas email system. Inbox is a two-way messaging tool used to communicate with members of a course, a group, or an individual user. You can communicate with other people in your course at any time. Check out the Inbox guide.
What is the dashboard?
- The Dashboard is where you land when you log in to Canvas. It displays “course cards” which provide quick access to your “favorite” courses. The Dashboard also helps you see what is happening in your current courses, with “To Do” and “Coming Up” trackers located on the right sidebar.
- It also displays any global announcements that may be sent out by the institution. Learn more about the Canvas student dashboard.
- If you can’t see your course on your dashboard, you should see it under all courses instead; courses will shift when each new term courses are created. You can manage what courses show on your dashboard by following the Canvas guide on customizing my Courses list as an student.
Access: How long will I have access to my courses on Canvas? Will they ever be removed from the system?
Learn more about Canvas course lifecycles from the University Registrar’s website. Here is a general overview:
- Academic courses are viewable on Canvas up to 5 years after their end date. After 5 years, they are permanently deleted from the system with no backup.
- Other types of courses, such as community sites (CO. prefix), have different lifecycles. It is up to the teacher or leader of these sites to keep them active or remove them over time. If you have questions, reach out to your community site instructor(s) for more access information.
- Access to Canvas via JHED will deactivate within 180 days (6 months) after your conferral date.
