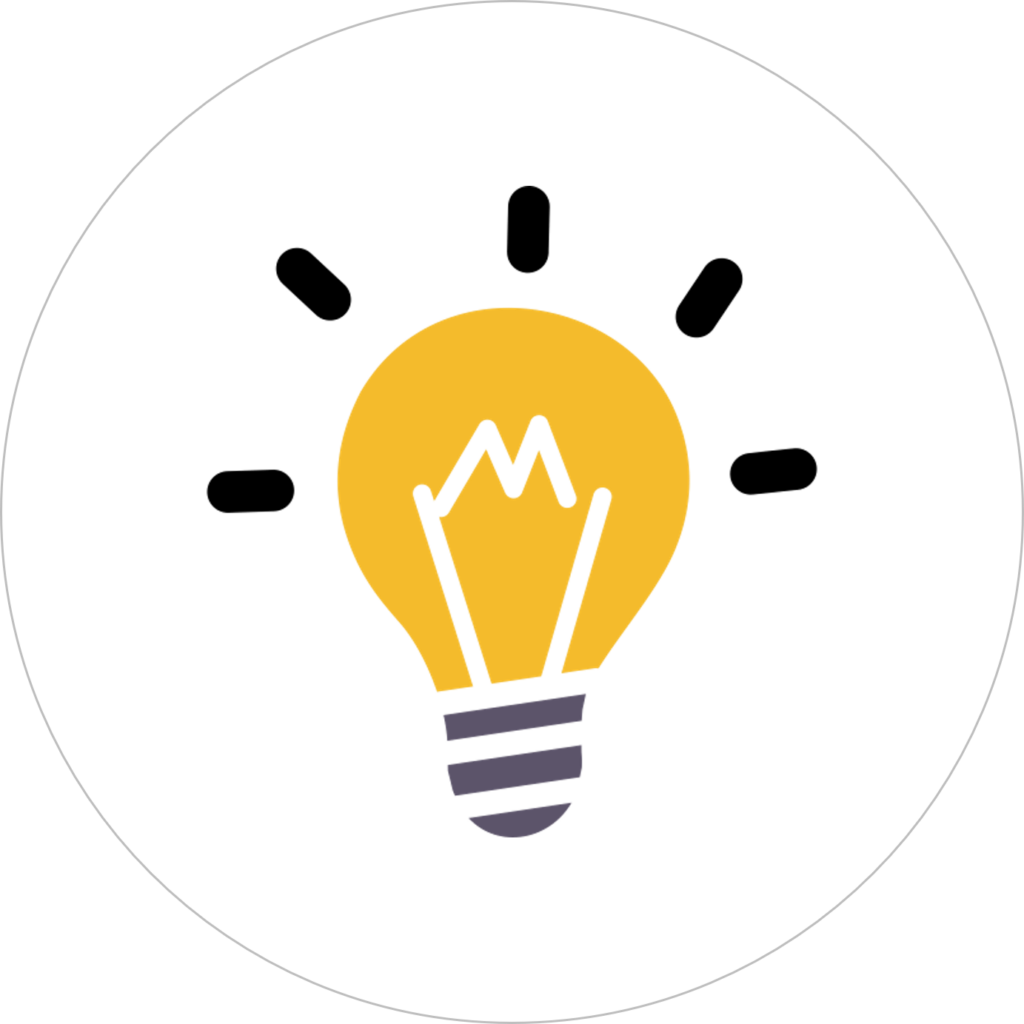
Tip
To quickly find a topic, press Control (CTRL) F on Windows or Command (CMD) F on a Mac.
Quick Links
- Important
- Getting Started and Help Resources
- Customizing Your Name, Pronouns, and User Account Settings
- Canvas on Mobile Devices
- Copying Course Content from STAGE to a SIS Academic Course
- Adding Users: How do I add a TA or other role to my course?
- Troubleshooting from the Students’ View
- Adding and Editing Content including Assignments
- Personalizing Your Course
- Communicating with Students including Inbox and Discussions
- Grading: What is the gradebook? What is SpeedGrader?
- Access: How long will I have access to my courses on Canvas? Will they ever be removed from the system?
Important
- View the faculty resources page or the setting up your course page for detailed information on all major Canvas features.
- Be sure to contact the teaching and learning center specific to your school for help and support.
- Please note that there are some differences in the options for 3rd-party tools based on your school.
Getting Started and Help Resources
Where do I go for help?
- Canvas Faculty Resources is where you will find many helpful guides.
- Contact your school’s teaching and learning center for training and consultations.
- After logging in to Canvas, scroll to the bottom of the left-side menu, and click on Help.
Which browser should I use?
- We recommend using an updated version of Firefox or Chrome.
- The vendor provides an In-depth Guide on Supported Browsers.
- We recommend enabling third-party cookies on your browser for the best experience using Canvas.
How do I log in to Canvas?
- For new faculty, we recommend making sure you have already set up your JHU email account prior to accessing Canvas to make sure you receive vital notifications.
- You can access Canvas using your JHED ID and password through the Canvas at JHU main page.
- If you need additional help logging in, contact the IT help desk: Report a problem online or call (410) 516-HELP.
- When you first log in to Canvas you will see a pop-up. You can accept the conditions and then complete your log in.
How do I navigate in Canvas?
- Start here to learn about the Global Navigation menu.
- The Global Navigation Menu is located at the left side of the screen and is visible from all pages. It contains links to your Account, Dashboard, Courses, Calendar, Inbox, History, and Help. Depending on your role in Canvas you may see additional links on this menu.
- The Course Navigation Menu is a series of links on the left side of your course that help you and your students access different course areas, such as Syllabus, Modules, Announcements, and Assignments. The Course Navigation Menu is always visible on its respective pages.
- Finding Missing Courses on Your Dashboard: If you can’t see your course on your dashboard, you should see it under all courses instead; courses will shift when each new term courses are created. You can manage what courses show on your dashboard by following the Canvas guide on customizing my Courses list as an Instructor.
How do I publish my course?
In order for students to view and access your course, you must publish it. You may also unpublish a course if you want to hide it from students. Once your course contains a graded submission, you can no longer unpublish your course. Follow this guide to Publishing a Course.
Customizing Your Name, Pronouns, and User Account Settings
How do I add my profile picture?
Images should be square in size to prevent your picture from being resized or distorted. Files can be any type (.jpg, .png, .gif) or size as long as you have room in your personal files to store the file. Canvas recommends that your profile picture be as small as possible.
- Follow the Profile Picture Guide to update your profile picture.
- Video: Uploading a Profile Picture.
How do I ensure my chosen name is in Canvas?
Your chosen name needs to be set in myJH portal and then it will update in Canvas. For more information on updating your name, visit the JHU’s Chosen Name page.
How do I add my pronouns?
- If you have updated your pronouns in your directory information on my.jh.edu, they will update in Canvas in most cases.
- When setting up your pronouns in your directory information, if you selected “other” and typed your pronouns, they may not be shown in Canvas. You can then set your pronouns in Canvas directly. (Despite this limitation, it is still recommended to set your pronouns in the directory since they will update in numerous systems).
How do I adjust my notifications?
Canvas includes a set of default notification settings you can receive for your courses. However, you can change the default settings by customizing your own notification settings. These settings only apply to you; they are not used to control how course updates are sent to other users, including students.
- Notifications from Canvas come from [email protected], and they often show up in the “other” or “updates” area of your inbox.
- Follow the Notifications Guide to update your settings.
All Canvas notifications are sent from [email protected].
Canvas on Mobile Devices
- Follow the mobile guide for faculty to install the Canvas Teacher App.
- We do not recommend using the mobile browser for viewing courses.
- In-depth mobile guides for Android and iOS.
Copying Course Content from STAGE to a SIS Academic Course
Depending on your division’s policy, you may or may not need to move your content from your “STAGE” (staging course) to your SIS academic course. Contact your division’s teaching and learning center if you have questions.
- Start in the destination course (i.e., your academic section),
- Then follow this course import guide.
Adding Users: How do I add a TA or other role to my course?
- Follow the add people to Canvas guide for step-by-step instructions.
- For a list of roles, please see the Canvas roles and permissions.
Troubleshooting from the Students’ View
Why can’t my students see my course (or module, assignment, etc.)
- In order for students to view and access your course, you must publish it. You may also unpublish a course if you want to hide it from students. Follow this guide to Publishing a Course.
- We highly recommend using Student View to see your course from a student’s perspective. It will show you if the content is published, locked, or otherwise made unavailable to students.
- If your student is having problems accessing the course, share the “why can’t I see my course in Canvas?” guide with them.
How can I see my course from the student’s point of view?
We highly recommend using Student View to see your course from a student’s perspective. It will show you if the content is published, locked, or otherwise made unavailable to students. Follow this guide to view the course in Student View.
Adding and Editing Content including Assignments
How do I add content to Canvas?
- Create a Module – Modules are used to organize course content by weeks, units, or whatever organizational structure works for your course. With Modules, you are essentially creating a one-directional linear flow of what you would like your students to do.
- You can add different types of content to a Module. You can add new or existing items to a Module, like files, assignments, external links, and quizzes.
- It is possible to add the same item to multiple Modules. Items can easily be dragged and dropped between Modules.
- Managing Your Module Settings
- You must publish a Module if you want students to be able to view the content within it. The status of the Module overrides the status of the content items that have been added to it.
- You can set a release date for the Module to be published (also called locking).
- You can add requirements to a Module for students to complete in any order, or in sequential order.
How do I create an assignment?
- Assignments are a category of items that are graded, including quizzes, graded discussions, as well as online submissions (files, images, etc.). Assignments can be assigned to everyone in a course, certain sections/groups, or specific users who may need accommodations.
- Assignments have availability dates, which is the window of time they are available to students, as well as a due date, which indicates if an assignment was submitted late or not.
Personalizing Your Course
How do I add an image for my course in the Dashboard?
- You can upload an image to display behind the course card in the Canvas Dashboard. Accepted images include JPG, JPEG, GIF, and PNG files. For best practice, images should be approximately 262 pixels wide by 146 pixels high.
- Review this dashboard customization guide for instructions.
What is the dashboard?
The Dashboard is where you land when you log in to Canvas. It displays “course cards” which provide quick access to your “favorite” courses. The Dashboard also helps you see what is happening in your current courses, with “To Do” and “Coming Up” trackers located on the right sidebar. It also displays any global announcements that may be sent out by the institution. View the dashboard guide.
You can upload an image to a course card so you can quickly recognize each course. Accepted images include JPG, JPEG, GIF, and PNG files. For best practice, images should be approximately 262 pixels wide by 146 pixels high.
What is the course menu? Can I change it?
- Syllabus – depending on your division, you will have one or more syllabus tabs on the course navigation menu. “Syllabus” is Canvas’ basic tool, while “Course Syllabus” connects with AEFIS (and SIS) to hold the official course syllabus. Which one is used depends on your division. Contact your teaching and learning center with any questions.
- Syllabus tab – The Syllabus in Canvas makes it easy to communicate to your students exactly what will be required of them throughout the course in chronological order. You can also set the syllabus as your course home page.
- Course Syllabus (not the same as Syllabus tab) – This is a syllabus tool (AEFIS) that integrates with the JHU Student Information System (SIS). Faculty may be responsible for entering course information into AEFIS as the syllabus of record.
- People tab – Canvas has a People tab that allows you to monitor student grades, engagement, and participation in your course.
- Assignments tab – This tab displays all assessments including assignments, quizzes, tests, and anything else that is potentially graded.
- Grades tab – Instructors enter and manage grades in this tab; this tab also shares grades with students.
- Pages tab – Pages can include text, video, and links to files and other course or group content. Pages can also be linked to other pages.
- Modules tab – Modules help instructors organize their content by week or by topic. This is the preferred way to organize and present content and assessments to students.
- Files tab – The Files tab in your Canvas course is a tool that allows you to easily store files and assignments directly within the course. It also acts as a repository for all files linked to other areas of your Canvas course.
- eReserves – The libraries can post readings and materials for your students using this tool. Follow the Reserves guide for more information on setting this up for your course.
What are Canvas course settings? Can I change them?
There are settings you can change:
- Course Image – You can upload an image to display behind the course card in Canvas.
- Course Home Page – You can designate which page is the “entry” point for students.
Some settings we do not recommend changing or having an in-depth discussion with your teaching and learning center, since these settings impact the functionality of your course and division policies:
- Do not change Course Details > Time Zone, Language, Grading Scheme & Term as it can negatively impact your course’s functioning.
- Talk to your teaching and learning center before making changes to:
- Course Details > More Options (link at the bottom of Course Details page). Some important choices here, such as showing announcements on homepage, hiding grade totals, and comments on announcements.
- Course Menu – you are unable to rename the items on the course navigation menu, but if your division allows you may be able to rearrange or hide/show them.
- To confirm what is visible on the course menu, on your course home page click “Student View”.
What is the best way to organize my Canvas course?
- Modules – We recommend that you work in modules. Think of modules to organize all of the elements of your course in a weekly format. It makes navigation much easier for students and is more manageable for many instructors. Modules are cool! You can:
- Publish modules by week to keep the students on track (availability dates).
- Create prerequisites to complete before opening the next module.
- Rearrange content and materials with a simple drag and drop interface.
- Files can house course files, assignments, syllabi, readings, or other documents, as well as profile pictures and user-specific files. Instructors can lock folders and files so they can only be viewed by direct links or only unlock on a specific date.
- Pages display content and educational resources that are part of a course or group but don’t necessarily belong in an assignment. Pages can include text, video, links to files, and other course or group content. Pages can also be linked to other course items. When creating a page, you work within the Rich Content Editor or “Editor” for short.
- Assignments include quizzes, graded discussions, and online submissions (i.e., files, images, text, URLs, etc.).
Communicating with Students including Inbox and Discussions
How do I create a class discussion in Canvas?
- View a Quick tour of Discussions.
- Discussions can be graded. You can also subscribe to Discussions and be notified of replies.
How do I email my students?
Inbox (also called Conversations) can be used as an in-Canvas email system. Inbox is a two-way messaging tool used instead of email to communicate with members of a course, a group, or an individual user. You can communicate with people in your course at any time. View the Inbox guide.
Grading: What is the gradebook? What is SpeedGrader?
- View a Quick tour of Grades and SpeedGrader.
- Grades are weighted based on assignment groups. There are no custom-calculated columns in the Canvas Gradebook.
- All grades and comments are shown to students immediately by default, but it is possible to hide grades from students.
- Manual columns – Columns in the Gradebook are only created by adding an assignment in Canvas and cannot be manually created. If you need a column in the Gradebook to use for manual grading, you can create a No Submission or On Paper assignment.
Access: How long will I have access to my courses on Canvas? Will they ever be removed from the system?
Learn more about Canvas course lifecycles from the University Registrar’s website. Here is a general overview:
- Academic courses are viewable on Canvas up to 5 years after their end date. After 5 years, they are permanently deleted from the system with no backup.
- Other types of courses, such as Sandboxes (SAND), Staging courses (STAGE), and Community sites (CO), have different lifecycles. These often have renewal cycles where faculty and staff will receive emails to keep their site active and usable.
