AEFIS (Assessment, Evaluation, Feedback & Intervention System) is a cloud-based assessment management platform that includes solutions for the course and syllabus management, curriculum mapping, course/program learning outcome(s) assessment, and more. The solutions closely integrated with Canvas are the course syllabus and the outcomes assessments.
Course Syllabus
AEFIS serves as the official repository for all syllabi across the university. AEFIS provides divisions the ability to maintain and manage consistent information across all courses and programs. It also ensures a streamlined process for creating and editing syllabi by faculty directly in Canvas. Syllabi published in AEFIS are also available for viewing in Self-Service Course Search during registration periods.
Outcomes Assessment
When a curriculum map is created in AEFIS, including any relevant courses, course assignments, and outcomes as part of a program, the system is able to automatically generate assessment results and reports using grades inputted in Canvas. AEFIS dynamically imports any assignments and assignment scoring rubrics that are created in Canvas. Once those assignments and/or rubrics are linked to related course and program learning outcomes, the student scores automatically carry through the advanced curriculum map, providing real-time data on how students are fulfilling each of the outcomes mapped.
Quick Links
- Important
- What Canvas roles work with this tool?
- How to Use
- Best Practices
- Accessibility
Important
- The AEFIS LTI tools is only configured and automatically integrated for credit-bearing, academic courses generated by SIS. The connection between non-credit courses (Co-curricular activities in AEFIS) and Canvas community sites must be linked and set up manually.
- The use of AEFIS is highly dependent on the school/division’s AEFIS implementation timeline. The following guide and steps may not be applicable. Please consult with your division directly for questions on which AEFIS solutions are currently being utilized.
- If you use a rubric without the “range” option and manually enter a point value for that criteria, AEFIS cannot translate this score into an assessment score. You must manually select one of the available point values. This also applies when a zero is manually entered for rubrics with the “range” option enabled.
What Canvas roles work with this tool?
To access AEFIS in any role, you need a JHU AEFIS account and Hopkins ID. Teachers and students are automatically assigned an account when they are enrolled in an academic SIS course. TAs and other roles would need to be added to JHU’s AEFIS by the instructor or an administrator. If you do not have access and need it, contact your divisional support.
| Possible Course Roles | How Access is Granted | Access Level (if Granted) |
|---|---|---|
| Teacher | Automatically have access for SIS academic courses | Access to both Course Syllabus and AEFIS Assessments menu items; edit the syllabus, change the status of the course section, link assignments, create assignments, view assessment data. |
| Student | Automatically have access for SIS academic courses | Access to Course Syllabus menu item; view and export published syllabus. |
| Waitlist Student | Requires a Hopkins ID and faculty or an admin would need to grant access in AEFIS | Access to Course Syllabus menu item; view and export published syllabus. |
| TA | Requires a Hopkins ID and faculty or an admin would need to grant access in AEFIS | Access to both Course Syllabus and AEFIS Assessments menu items; edit the syllabus, change the status of the course section, link assignments, create assignments, view assessment data. |
| Grader | Requires a Hopkins ID and faculty or an admin would need to grant access in AEFIS | Access to both Course Syllabus and AEFIS Assessments menu items; edit the syllabus, change the status of the course section, link assignments, create assignments, view assessment data. |
| Designer | Requires a Hopkins ID and faculty or an admin would need to grant access in AEFIS | Access to Course Syllabus menu item; view and export published syllabus. |
| Observer | Requires a Hopkins ID and faculty or an admin would need to grant access in AEFIS | Access to Course Syllabus menu item; view and export published syllabus. |
| Guest Facilitator | Requires a Hopkins ID and faculty or an admin would need to grant access in AEFIS | Access to Course Syllabus menu item; view and export published syllabus. |
| Leaders (Community Sites Only) | Requires special approval and set up on AEFIS for access | Access to Course Syllabus menu item; view and export published syllabus. |
How to Use
The following guide and steps may not be applicable. Please consult with your division directly for questions on which AEFIS solutions are currently being utilized.
Course Syllabus
Adding Course Syllabus and AEFIS Assessments to your Canvas Course
If you do not already see the Course Syllabus and AEFIS Assessment links, you will need to add these as items to your course menu.
- Login to Canvas and navigate to the course home page.
- Click Settings > Navigation.
- Under the “Drag items here to hide them from the students” tab, drag and drop the Course Syllabus and AEFIS Assessments menu items to the top section and reorder as necessary.
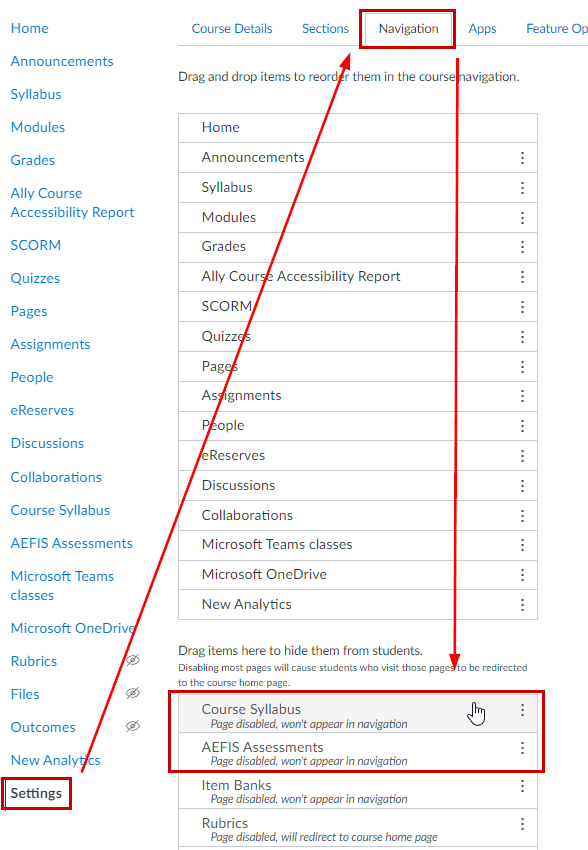
- Click Save once you have reordered the tabs as you would like.
Updating the Course Syllabus
- Select Course Syllabus from the course menu.
- Click the blue Edit button to begin editing the content of the syllabus.
- NOTE: If the Edit button is not available, you may need to revise the course section by clicking Revert to Approval Pending. This is dependent on your college settings.
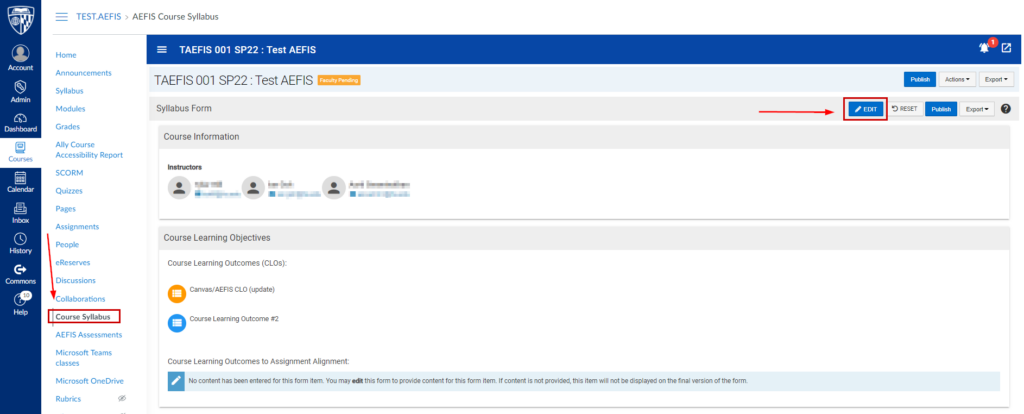
- Once in edit mode, review, update, and add content to all appropriate sections of the syllabus.
- Click Save & Exit once you have completed updating your syllabus.
AEFIS also provides a guide for updating course syllabi.
Considerations when Updating Your Course Syllabus
Please consider the following when updating a course syllabus:

- You’ll need to populate content for all Required and University Recommended form items where a textbox is present. Optional items are not required and will not appear to students if no content is added.
- Some syllabus form items (such as course description, instructor information, etc.) are automatically populated by SIS. These fields are read-only/not editable.
- Course Learning Outcomes (CLOs) are added at the course level in AEFIS. If CLOs are present and the CLOs form item is included in your syllabus, any outcomes already in AEFIS will display. (Section Learning Outcomes (SCLOs) can be entered directly in the syllabus when the syllabus is not published.)
- Academic Policies automatically populated in the syllabus are inputted and updated by college administrators. Please contact your division directly for questions or concerns about these pre-populated policies.
- The syllabus template (i.e. the shell of your syllabus, including the sections and form items) is also defined and built by college administrators. Contact your division directly for questions or concerns.
Publishing the Syllabus
Once you have completed updating the syllabus and are ready to make it available to students, you’ll need to publish the course section.
- Click Export > Preview to view the syllabus as a student in the course before publishing.
- Click Publish next to Actions when you are ready to publish the syllabus.
- You can also export a PDF or Word version of the syllabus by clicking Export > MS Word / PDF.
Students cannot see the course syllabus if the status is anything other than Published.
Resetting Your Syllabus
Warning: This will delete any content you added to the syllabus in Canvas and will replace the syllabus with the course-level defaults. This cannot be undone.
If necessary, use the Reset button to reset the course syllabus back to the syllabus defaults and syllabus template set at the course level directly in AEFIS.
Copying the Syllabus from another Course or Section
AEFIS provides a “Copy from” functionality that allows instructors to copy syllabus content from another course section. This is especially helpful when you want to copy the syllabus from a previous semester or simply copy the syllabus into another section of the same course.
- First, ensure that your course section is not published. The status should be Faculty Pending or Approval Pending.
- Under the Actions drop-down, click Copy From.
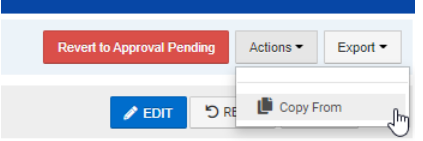
- A pop-up will display, with drop-down menus to select the term, subject code, course, and course section which you wish to copy data from. Ensure you also select the Syllabus Form checkbox to copy the syllabus.

- Click Copy once completed.
AEFIS Assessments
Before implementing AEFIS Assessments in your course, check with your division to see if it is currently set up for your course.
Assignment Linking
Assignment linking in AEFIS is the process of creating relationships between assignments/assignment rubrics and learning outcomes. As noted previously, AEFIS dynamically pulls in assignments and assignment rubrics created in Canvas, so the linking process is very straightforward.
Important Note on Rubric Options
If you are using a rubric without the “range” option and manually enter a point value for that criteria, AEFIS cannot translate this score into an assessment score. You must manually select one of the available point values. This also applies when a zero is manually entered for rubrics with the “range” option enabled
- Begin by clicking the AEFIS Assessments menu item. By default, you will land on the assignment linking page.
- From here, you will see all of the learning outcomes (whether course and/or program) associated with this course section under the Select an Outcome column.
- If you do not see any available outcomes, please consult with your division.
- To begin linking assignments, first click the learning outcome you wish to start linking to. The outcome will then highlight blue.
- Any assignments already linked for this outcome will appear under the Link Assignments column.
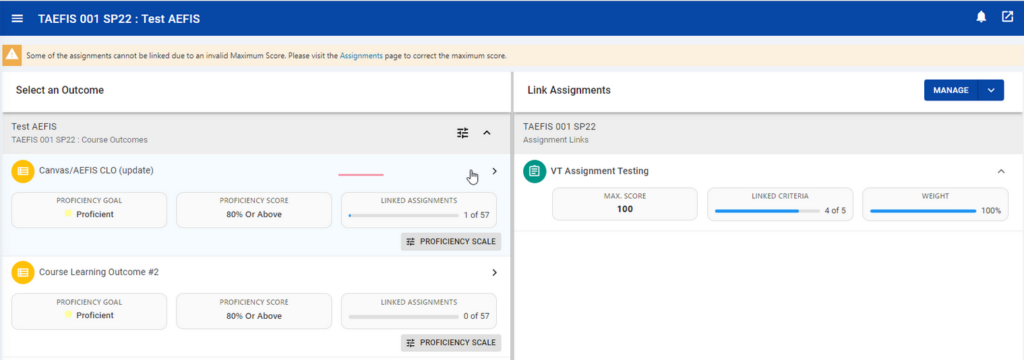
- Click the Manage button to begin creating new linkages or updating pre-existing linked assignments.
- Select the assignments you wish to link to the outcome. AEFIS will automatically adjust the weighting associated with each linkage based on how many assignments are selected. You can adjust these as needed, but they must total 100%.
- If you wish to link specific assignment rubrics/criteria instead of the entire assignment score, select the Criteria dropdown. Then, select the specific criteria you wish to associate with the outcome.
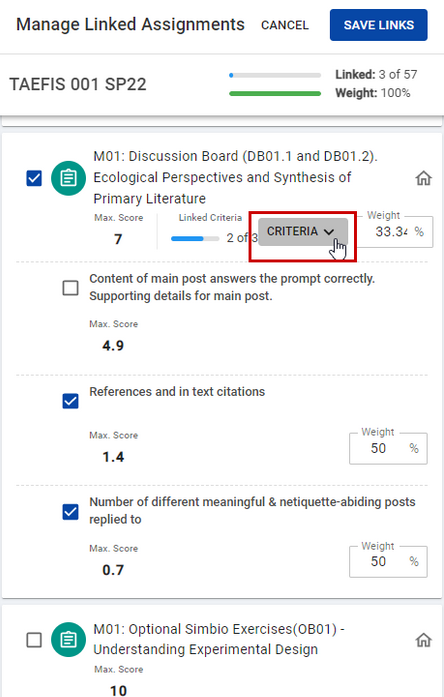
- Once you have linked all assignments and/or assignment rubrics, click the Save Links. Repeat this process for each outcome that requires assignment linking.
You can also review AEFIS’s comprehensive guide on assignment linking.
Reviewing Course Section Assessment Data
Once you have linked assignments to learning outcomes and scored students in Canvas, you can view section-specific reports to analyze the assessment of learning.
- Begin by clicking the AEFIS Assessments menu item. By default, you will land on the assignment linking page.
- Using the AEFIS menu, click Assessment Data.
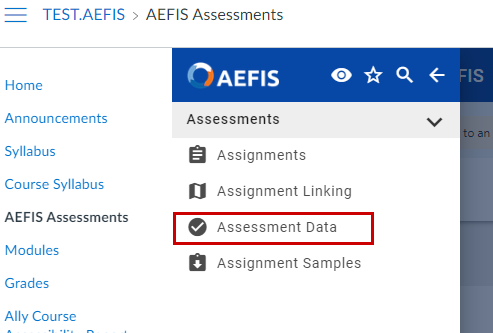
- From the Assessment Data screen, you will see any course and program-level assessment reports generated for the course. Use the blue View Data buttons to view assessment results.
- Note: Program-level assessments may not be available for your course. This is dependent on your school’s curriculum mapping implementation timeline. Please consult directly with your division for questions around program assessment.

- Most reports can be exported for later viewing using the Export drop-down icon.
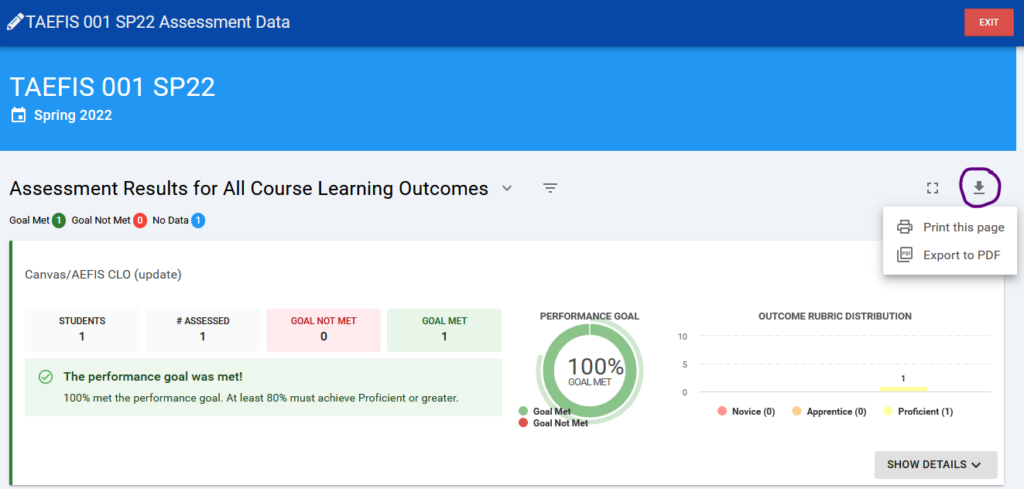
Best Practices
- Always be mindful that students cannot view or see the syllabus if your AEFIS course section is in a status other than published. Keep your course published as much as possible to allow direct access to the syllabus.
- Build your assignments and assignment rubrics as you usually would in Canvas. AEFIS dynamically pulls both in, so there is no real need to create AEFIS-based assignments.
- Score students as you usually would in Canvas. Please be aware, if you are using a rubric without the “range” option and manually enter a point value for that criteria, AEFIS cannot translate this score into an assessment score. You must manually select one of the available point values. This also applies when a zero is manually entered for rubrics with the “range” option enabled.
- Copy and pasting syllabus data from a Microsoft Word document into AEFIS seems to work best. We have seen intermittent formatting issues with copy and pasting from PDF.
- Use CTRL+SHIFT+V (on Windows) or CMD + SHIFT + V (on a Mac) to paste text without format.
