In addition to the robust features in Canvas, JHU has approved some great new features released at the start of a new term. There are additional features from the vendor in continuous improvement of Canvas.
- New Quizzes new feature updates available are posted on our Classic Quizzes v. New Quizzes page.
Questions about New Features?
Reach out to your division’s teaching and learning center if you are interested in learning about these new features or have other Canvas-related questions and ideas.
New University-Wide Features
Updated by 9/15/2025
Microsoft is ending support for the old Teams Classes LTI on September 15, 2025. These is being replaced by a new unified experience, documented on the MS Teams LTI page on how to use this in courses.
Microsoft 365 LTI has debuted (Microsoft Education in Canvas Course Navigation) replacing the Team Classes LTI. The Microsoft OneDrive LTI will be updated at JHU in 2026 but is the same for 2025.
Updated on 7/19/2025
- Discontinuing the Attachment button in Discussion and Announcement – To streamline experience and create consistency across all Canvas features, the dedicated “attach” button in Discussions and Announcements will be removed on July 19th, 2025. Users can continue to upload files via the RCE toolbar. For uploading media, continue to use Panopto or Kaltura tools, depending on your division.
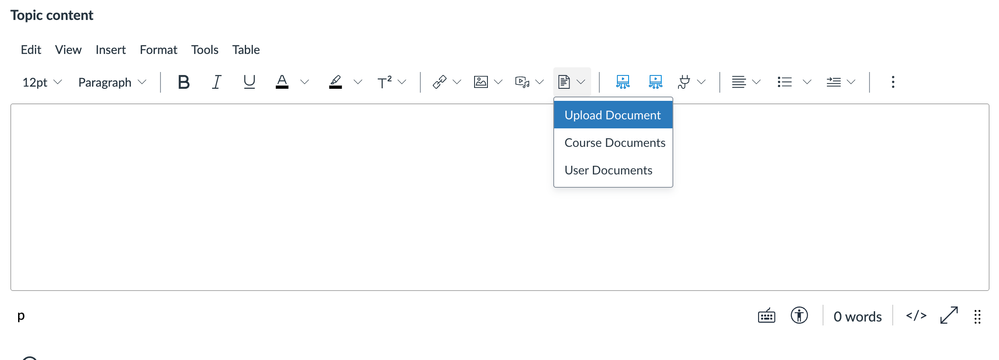
- Dyslexia Friendly Font – User Settings – When the Use Dyslexia Friendly Font feature option is enabled in User Settings, the Canvas interface and the Rich Content Editor (RCE) display text using the OpenDyslexic font by default. If the feature is disabled, both OpenDyslexic and OpenDyslexic Mono are available as font options within the Rich Content Editor. Note: OpenDyslexic font does not include Hebrew or Arabic characters. Additionally, if content is created using the Dyslexia Friendly Font, it will display in the default Canvas font for users who do not have the feature enabled.
- In User Settings, a Use dyslexia friendly font feature option displays in User Settings.
- Click the Dyslexia-Friendly Font toggle to enable or disable font from the Account link in the Global Navigation menu.
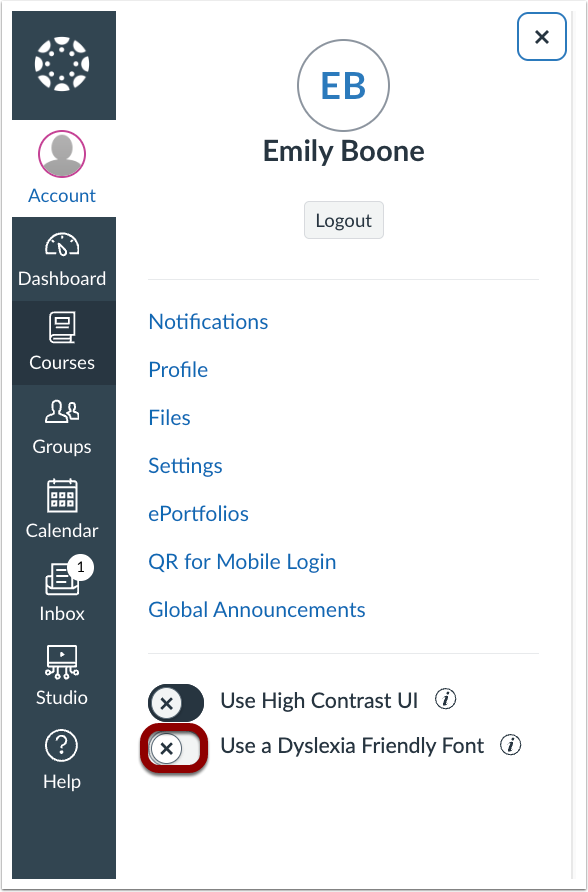
- Redesigned Files Page – This offers a cleaner, more intuitive interface that simplifies file organization and management. Improvements like pagination, sorting, and streamlined selection tools enhance usability, especially for users working with large file sets.
- The Files Page is redesigned with: Interface and Navigation, File Management Enhancements, File Interaction Changes, Selection Behavior Updates, and Link Sharing.
- To select all files/folders at once, click the Select All checkbox. For files or folders individually, use the checkbox next to each file or folder. Column headers clicked sort files and folders.
- To switch between the new and original Files page, click the Switch to Old/New Files Page button. To view the files landing page, click the All My Files button. Bulk action options are available when files and/or folders are selected.
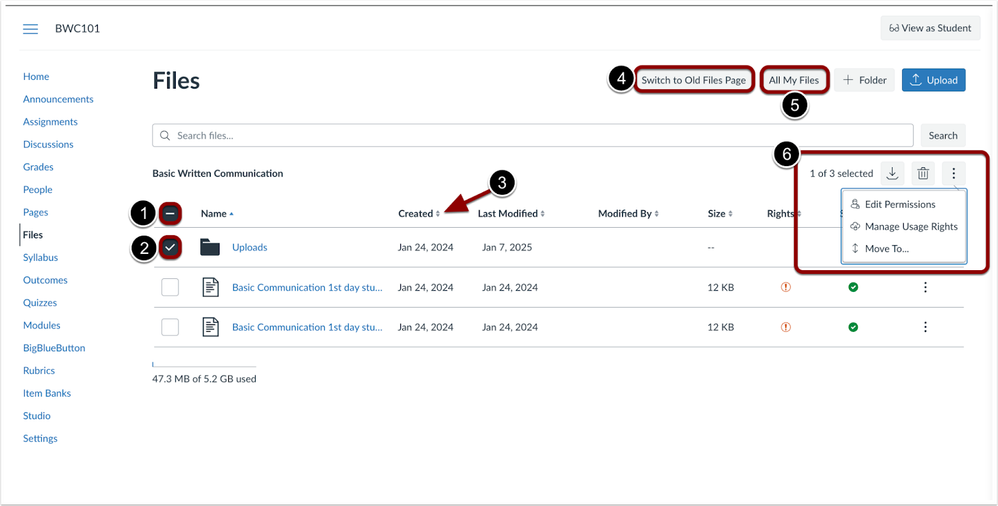
Released on 12/4/2024
- Announcements – Added Option – On the Announcement Edit page, the Participants must respond to the topic before viewing other replies checkbox is added.
- By requiring participants to respond before seeing others’ replies, it promotes original contributions and prevents bias from reading peers’ responses first.
- The “Participants must respond to the topic before viewing other replies” checkbox is only available when instructors have “Allow Participants to Comment” selected.
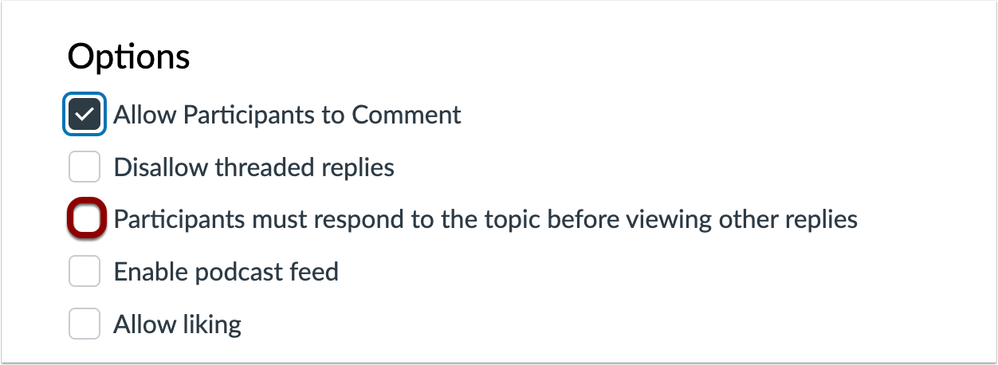
Released on 10/23/2024
- Discussions – @mentions in Discussions uses Display Name – When users type ‘@’ to mention someone, the display names show. Users will be mentioned by their display name only.
- Before this, when a user typed ‘@’ to mention someone, the populated list used Full names.
- Edit button added to Discussions Index Page – On the Discussions Index page, the edit button has been added to the kebab menu to navigate to the edit page directly from the Discussions Index Page. On the Discussions page, click on the kebab menu. Then click the Edit link.
- This allows users to navigate to the edit page directly from the Discussions index page.
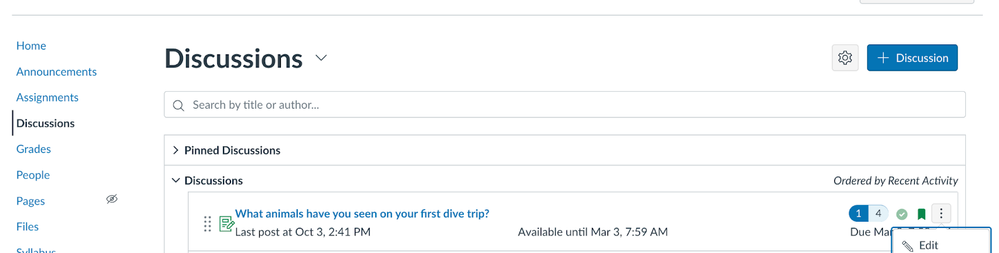
Released on 9/25/2024
- SpeedGrader – Equation Editor Added to Rich Content Editor – The Equation Editor function is added to the Rich Content Editor in SpeedGrader to incorporate math equations into their comments on assignments by Instructors.
- When writing a comment in SpeedGrader, you can click the Equation icon to add math equations. Then, the Equation Editor displays for you as an instructor.

Released on 9/11/2024
- SpeedGrader – Rich Content Editor Features Available – In SpeedGrader, certain Rich Content Editor (RCE) features are available when commenting. The available RCE features include these options:
- Heading, Bold, Italic, Underline, Font Color, Insert Hyperlink, Bullets.
- Additionally, instructors can edit comment drafts. Note: Instructors and students can view formatted comments in all locations where comments are accessible.
- This allows instructors to provide more detailed and formatted feedback to students by emphasizing key points, organizing information clearly, and including external resources directly in comments. This enhanced feedback improves communication, making it easier for students to understand the feedback and take action on it. Instructors can utilize certain RCE features when drafting a comment.
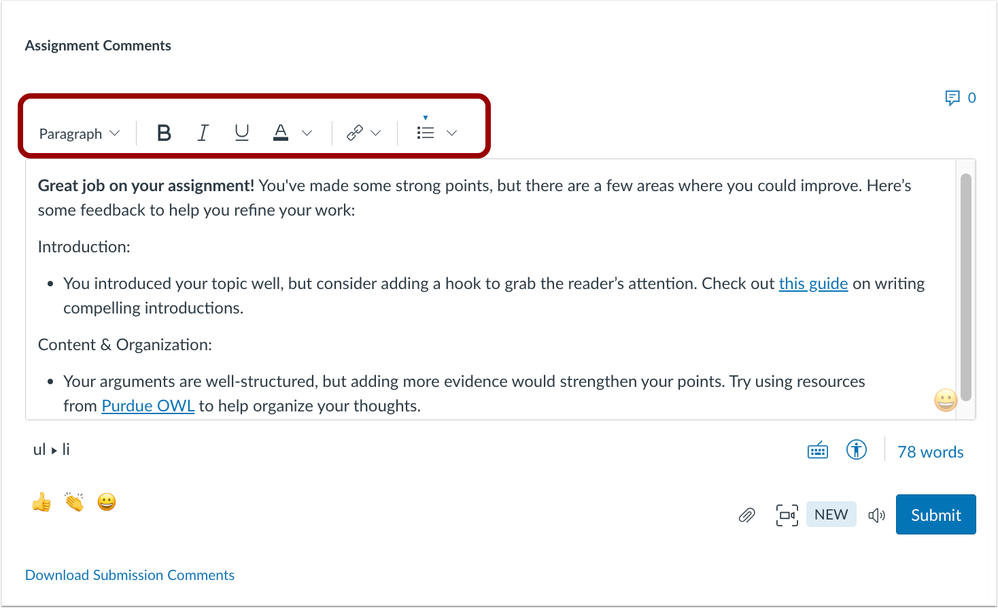
- To continue editing a comment draft, click the Edit icon. The saved content will then be reloaded into the Rich Content Editor for further editing.

Released on 9/5/2024
- Course Navigation Settings Interface updates – Drag Icons Added – In Course Settings, the Course Navigation interface is updated with Drag icons, with increased space between options.
- This enhances clarity to able to drag and reorder items, while also improving the user interface. In Course Navigation Settings, a drag icon displays and each item displays increased white space.
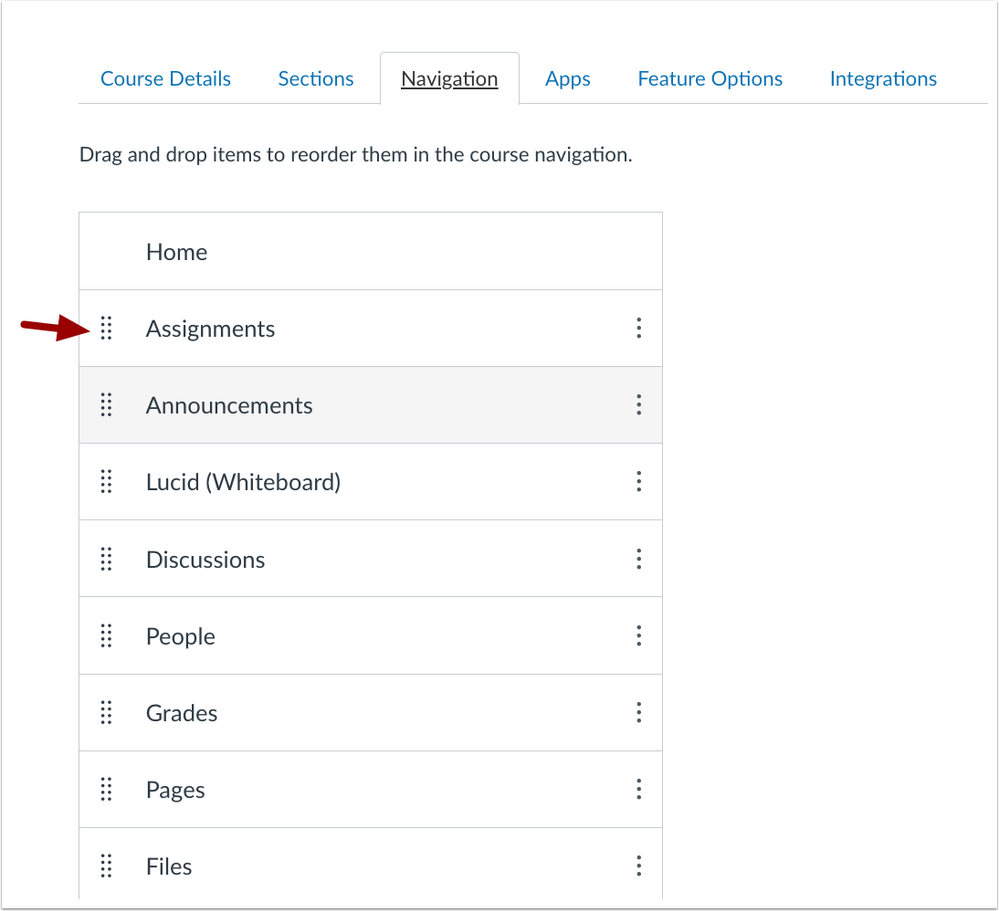
Released on 8/29/2024
- Assignments – Assign To Interface Update – In Assignments, Discussions, Pages and Quizzes Edit pages, the Assign To interface displays by default. This streamlines the workflow and improves the ability to differentiate instruction of assignments and discussions.
- When using the Edit page for Assignments, Discussions, Pages and Quizzes, to differentiate student or section access, click the Add Assign To button.

Released on 7/31/2024
- Files – Availability Times – In Files, when setting availability dates, instructors can also set availability times. This gives instructors greater flexibility in setting file availability for students.
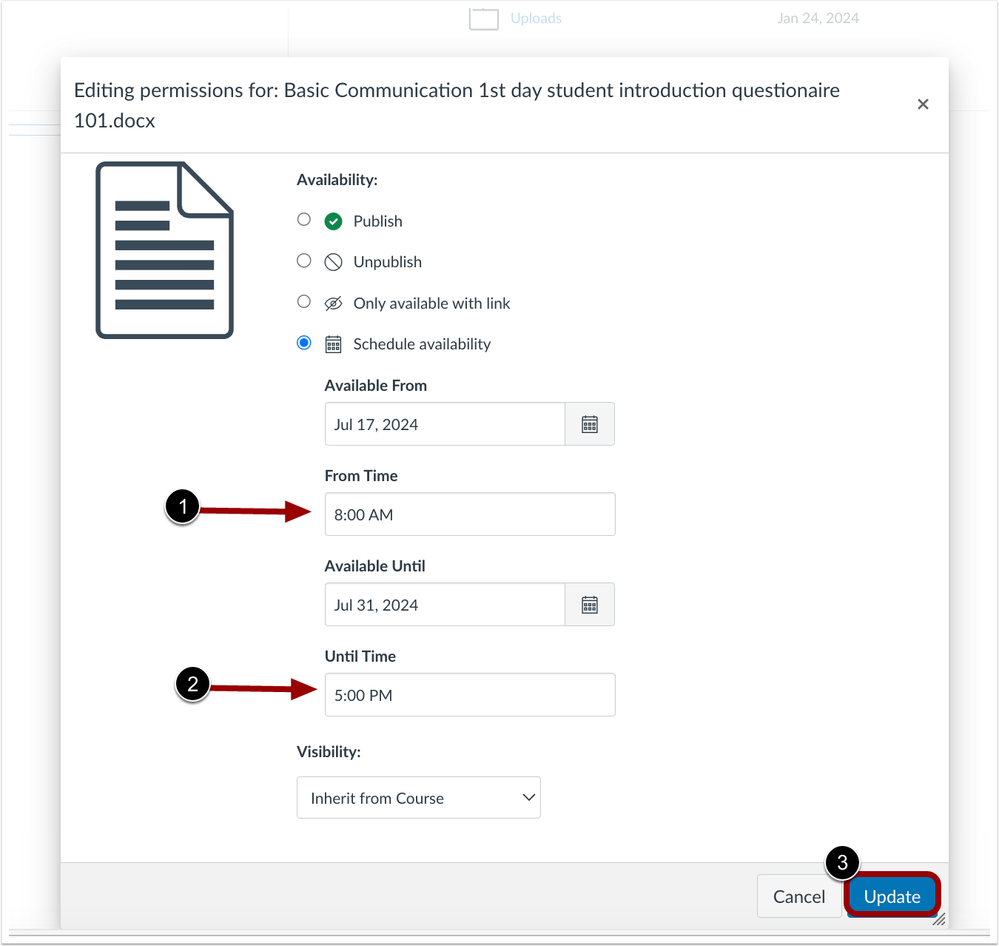
Released on 7/20/2024
- Assignment and Module Differentiation – On the Modules page, instructors can assign students to an entire module and individual module items from the Modules page. Additionally, the Add Module and Edit Module Settings pages are redesigned as trays. Minor updates have been made in 8/2024.
- No functionality is being taken away as part of these changes. They are returning the UI experience for the Edit page and applying that to Assignments, Ungraded Discussions, and Quizzes Pages to ensure that visibility to Due Dates are in line with the Edit experience, instead of being hidden in the pull-out tray alongside an improved Date/Time picker.
- The tray will continue to be available from the Index page, to minimize the need for clicking and editing individual Assignments; however Instructure (the vendor) hopes this experience will keep in step with faculty expectation and simplify its workflows.
- To assign a specific module item to a student, click the Options icon, then select the Assign To link.
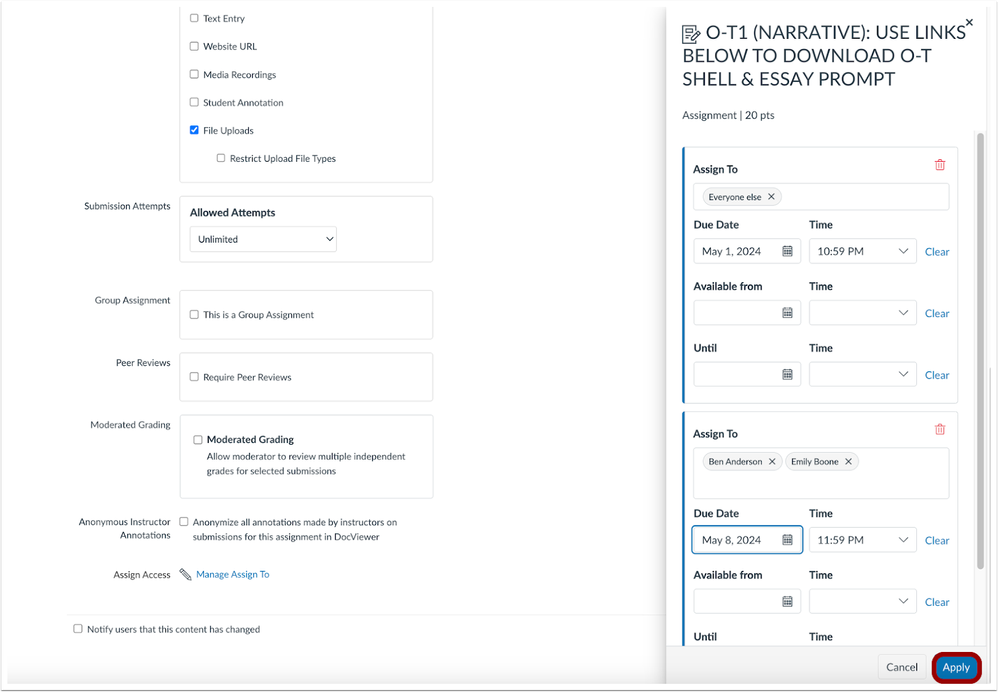
- Discussions – Ungraded Discussions Assign To – In Discussions, instructors can assign ungraded discussions to students and sections. Additionally, section restricted enrollments allowing students to post discussions to a specific section is removed. Instructors can still create groups, and students within those groups can initiate discussions that are visible only to their group members.
- This streamlines instructor workflow and improves the ability to differentiate instruction. To assign students or sections to an ungraded discussion, click the Manage Assign To link on the create or edit a discussion page. Instructors can select which students are assigned the ungraded discussion.
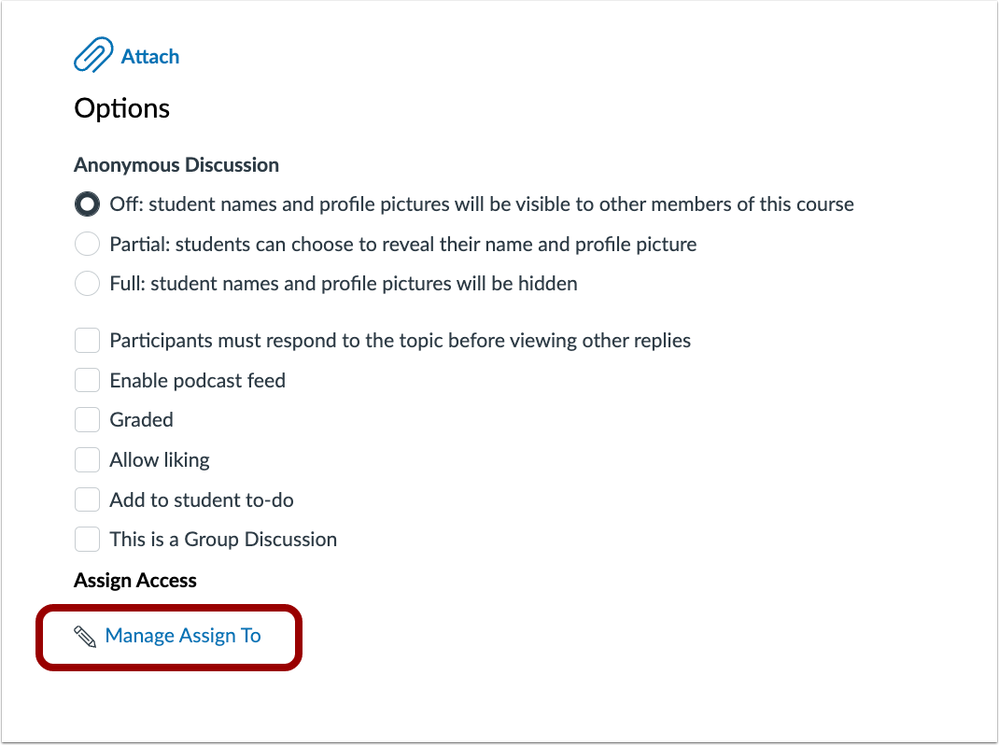
- Pages – Assign To Feature Available – Instructors can assign pages to students and set availability dates. Instructors can assign Pages to Mastery Paths. Minor updates have been made in 8/2024.
- When viewing a page, instructors can use the Assign To button to quickly manage availability dates and assign them to students. When editing or creating a page, click the Manage Assign To link.
- Instructors can differentiate pages as well as manage availability dates in the Assign To tray.
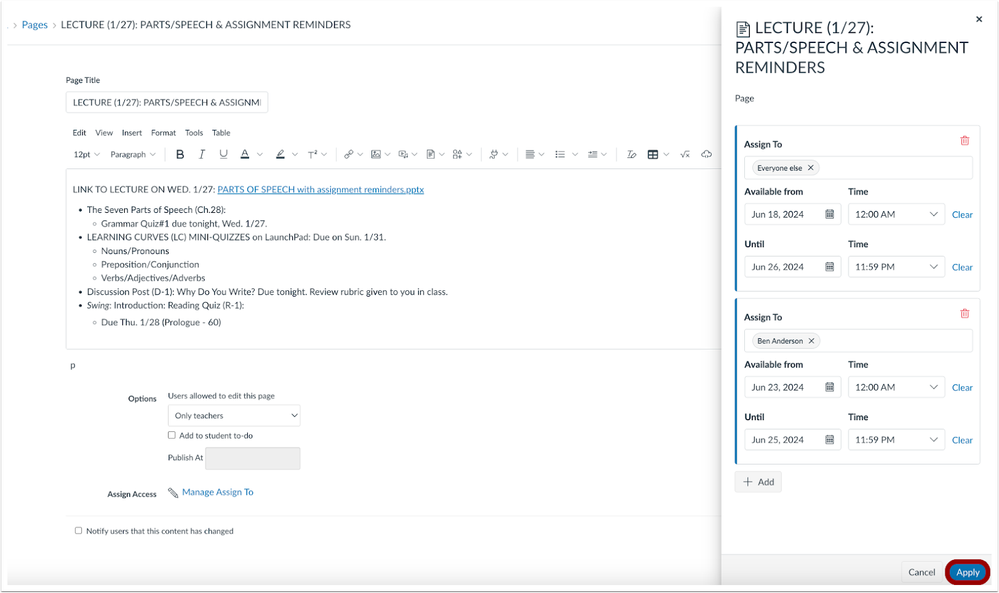
- Updated Features – Assignments – Assign To Interface Update – In Assignments and Discussions, an Assign To button is available. In Assignments, Discussions and Quizzes, the Assign To user interface is redesigned in a tray (not available in classic discussions). Minor updates have been made in 8/2024.
- When viewing an assignment or graded discussion, instructors can use the Assign To button to quickly manage due dates and availability dates. Instructors can differentiate assignments, graded discussions and quizzes as well as manage due dates and availability dates in the redesigned tray.
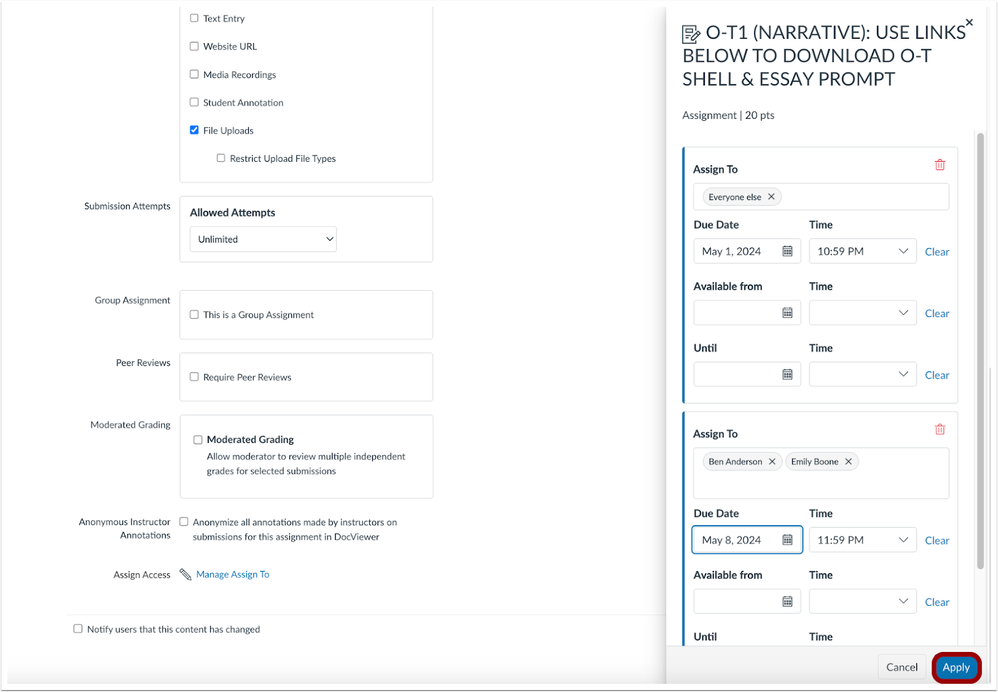
Released on 7/17/2024
- SpeedGrader – Comment Drafts – In SpeedGrader, after drafting a comment and moving on to another student, a Draft pill displays indicating that the comment has not been submitted.
- This enhances your experience by clearly indicating when a comment has not been submitted.

- Course Status Update – On the Home page and Course Settings page, the Publish and Unpublish buttons are redesigned as a drop-down menu, managing Course Status using the drop-down menu.
- This improves the user experience by enhancing clarity around a course’s status.
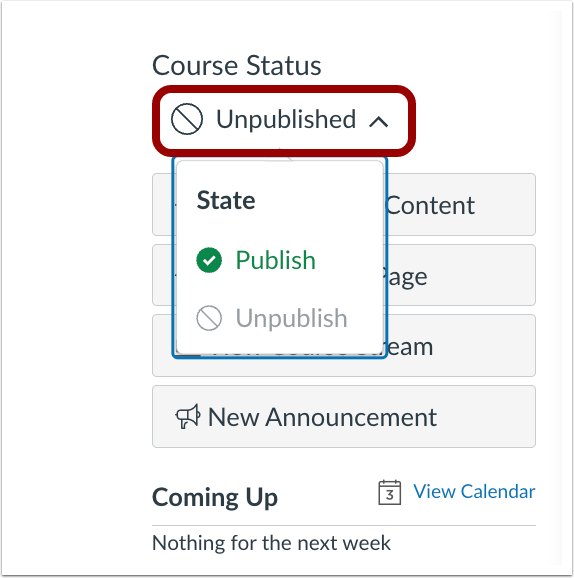
Released on 7/3/2024
- Announcements – Mark All As Read Button – A Mark all as read button is available.
- For Instructors, a Mark all as read button is available for faculty and students.

- Announcements – Notifications for Changed Content – Instructors can notify students when an announcement has been updated. After saving an edited announcement, a modal appears, giving the option to either save without notifying students or to send a notification to students.
- This modal is not shown when editing an announcement with a delayed posting date.
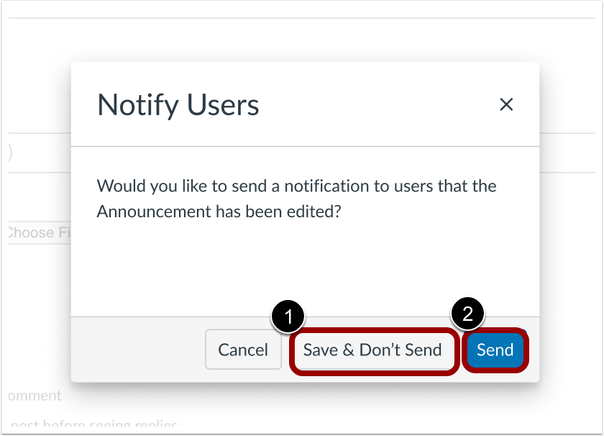
- Announcements – Availability Dates – In Announcements, the delayed posting field is changed to Available from and instructors can add Until dates. This enables instructors to specify a date when the announcement will no longer be visible to students.
- Instructors can set an Available From date and time as well as an Until date and time.
- This is available for course level announcements only.
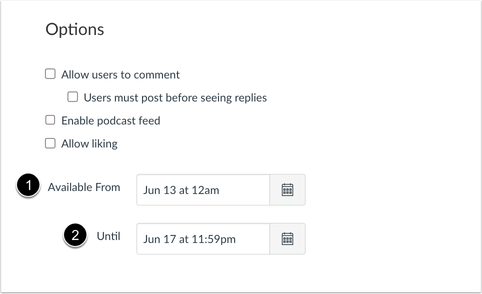
- Inbox – Pronouns Display – When personal pronouns are enabled for an institution and a user has set their pronouns in their profile, Inbox messages display the user’s pronouns. Additionally, pronouns display in the drop-down menu when composing a message and the Inbox search field.
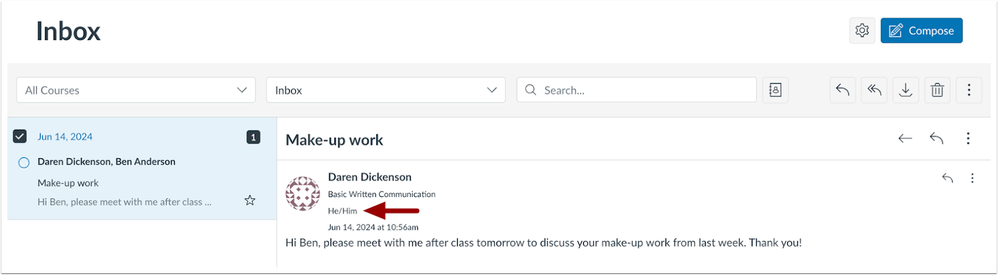
Released on 6/19/2024
- Sort Course List – In the All Courses page, users can sort courses. A Favorite header text was added.
- This enhances course navigation and personalization. In Courses, a Favorite header text is added. To sort each column, use the ascending and descending icon.
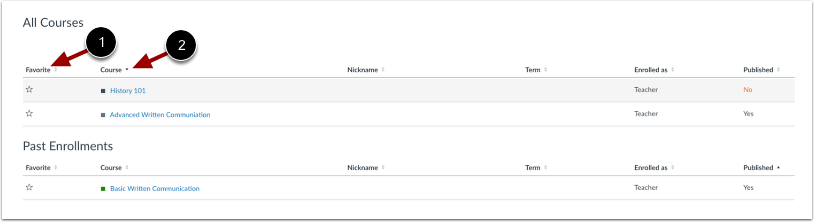
- View as Student Button Text Update – The Student view button text is changed to View as Student.
- This clarifies the button’s function, making it more intuitive for users. Throughout the course interface, the Student View button text is changed to View as Student.
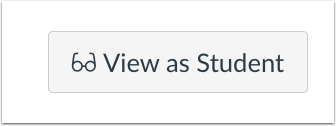
Released by 5/22/2024
- Discussions Redesign – Discussions Redesign provides an enhanced experience for course discussions. This update to Discussions displays for all discussions and all users in your course.
- Visit the Discussions Redesign page to learn about this discussion look and feel in courses.
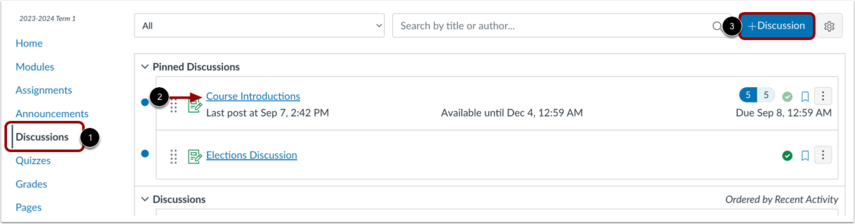
- SpeedGrader – Randomize Student Sort by List Options – In SpeedGrader Settings, you can randomize order of students. In the Sort student list field, select randomize students (including within submission status).
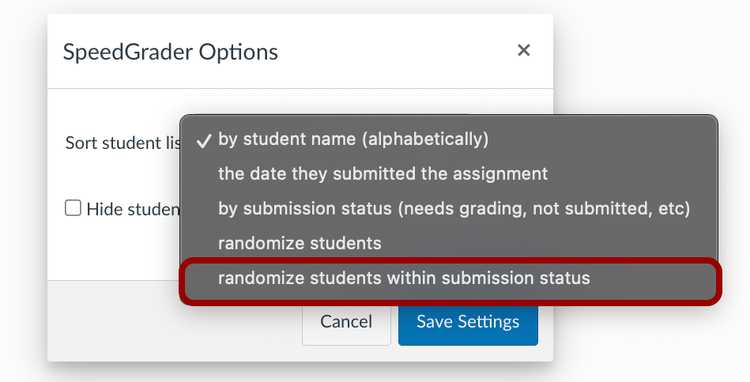
Released on 5/18/2024
- Rich Content Content Editor – Find and Replace Plugin – In the Rich Content Editor, a Find and Replace plugin is available, allowing for efficient data extraction, transformation, and manipulation.
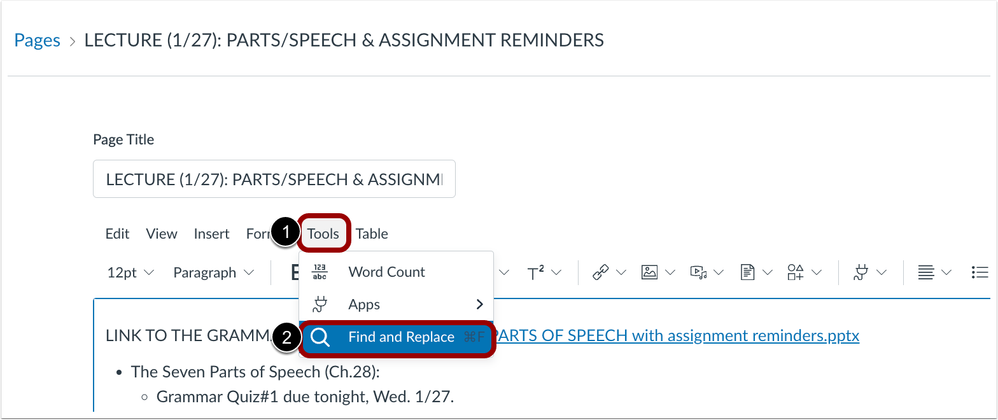
- The Find and Replace modal displays and users can use the Find field to enter keywords, then use the Replace with field for the replacement. Users can use the Replace All button to replace all items simultaneously or the Replace button to replace a single item. If there are multiple items to replace, use the Previous and Next buttons to scroll through each individual item.
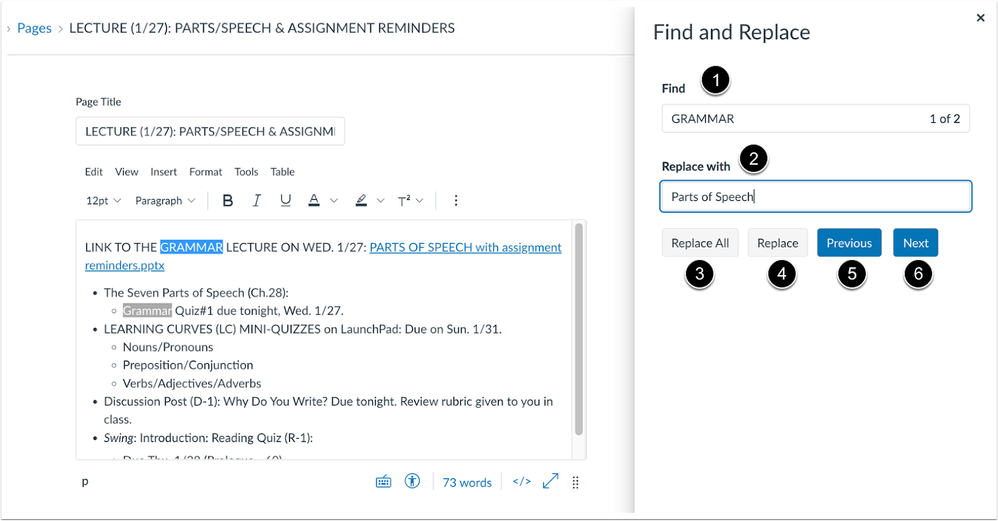
Released on 5/17/2024
- Grading TA to Grader Renamed – The Grading TA role gets renamed for JHU to Grader.
- VoiceThread Update – See Overview of the New VoiceThread for some of the features we want you to learn about plus some additional resources to learn more.
Released on 5/8/2024
- Gradebook – Message Students Who Have Submitted Updates
- In the Gradebook, the Message Students Who feature is enhanced to allow instructors to message students who have submitted an assignment.
- Options include messaging all students who have submitted on time, students with graded on time assignments, and students with ungraded on time assignments.
- In the For Students Who drop-down menu, select the Have Submitted option.
- Instructors can message all students with on time submissions, students with graded on time assignments, and students with ungraded on time assignments.
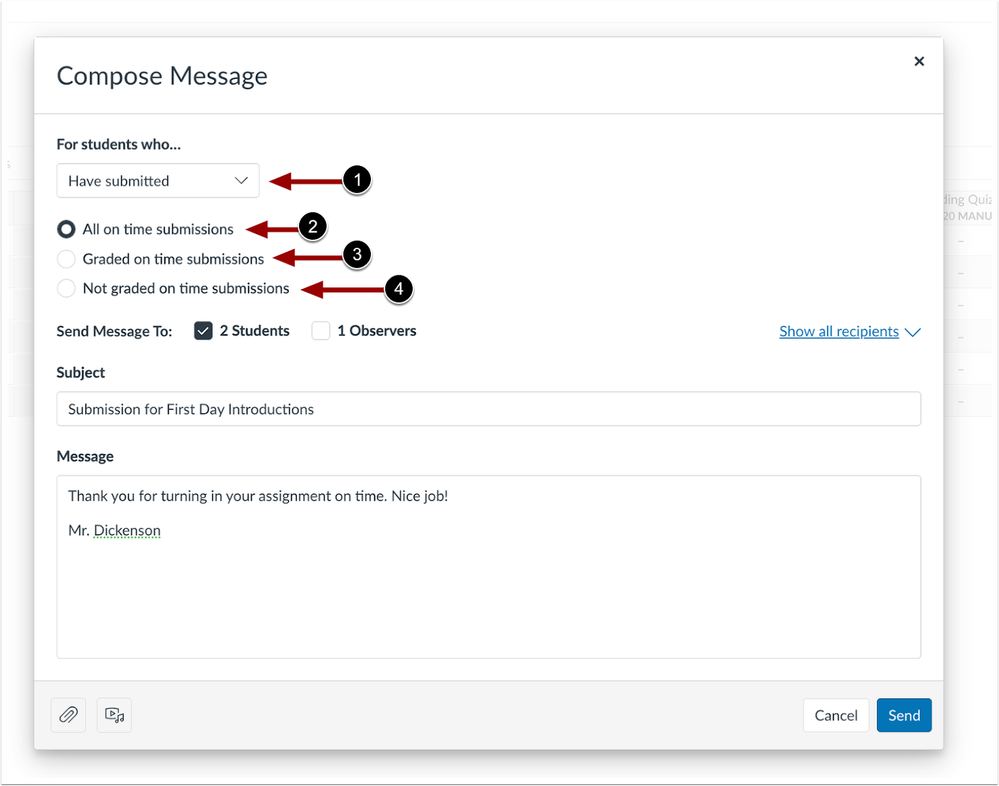
- Gradebook – Message Students Who Have Not Submitted Updates
- For students who have not submitted, the Message Students Who in the Gradebook is updated to include a checkbox allowing instructors to exclude excused students from the message.
- In the For Students Who drop-down menu, when the Have not yet submitted option is selected, a Skip excused students when messaging checkbox displays.
- For students who have not submitted, the Message Students Who in the Gradebook is updated to include a checkbox allowing instructors to exclude excused students from the message.
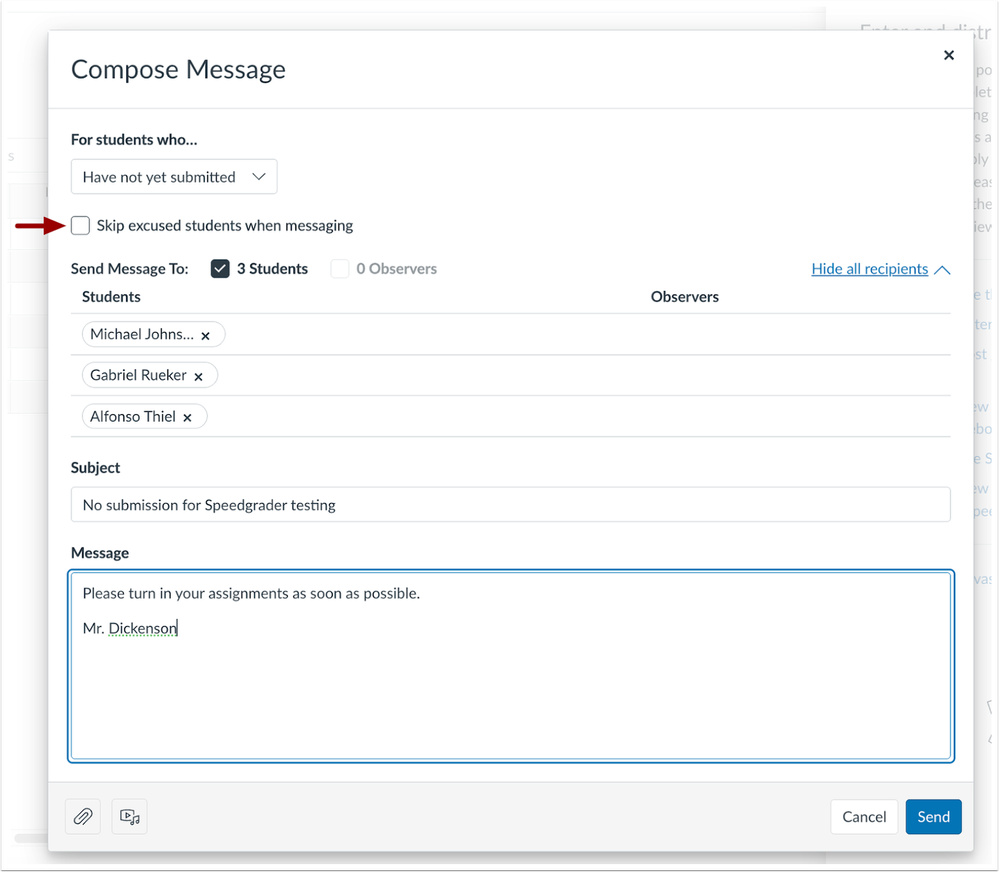
Available on 4/29/2024
- Mobile Offline Support – The Mobile offline mode feature option was made available allowing students to sync course content to view as read-only when offline when using the Student app.
- As it is enabled, students can sync course content to view as read-only when offline.
- In the Dashboard, tap the Options icon. Then, tap the Manage Offline Content link.
- For more information about the student mobile view, see the Canvas Student Release Notes (iOS 7.0) and the Canvas Student Release Notes (Android 7.0).
- The use of external tools that require the internet are not available in Mobile Offline Mode.
Released on 3/16/2024
- Gradebook – Multi-Select Gradebook Filters – In the Gradebook, instructors can choose multiple filter options for each filter type.
- This improves the user experience by streamlining the process of managing filter selections, offering increased customization options, and facilitating faster filter navigation.
- Instructors can select multiple filter options when viewing the Gradebook. Additionally, Instructors can manage selections directly from the pill in the Gradebook.
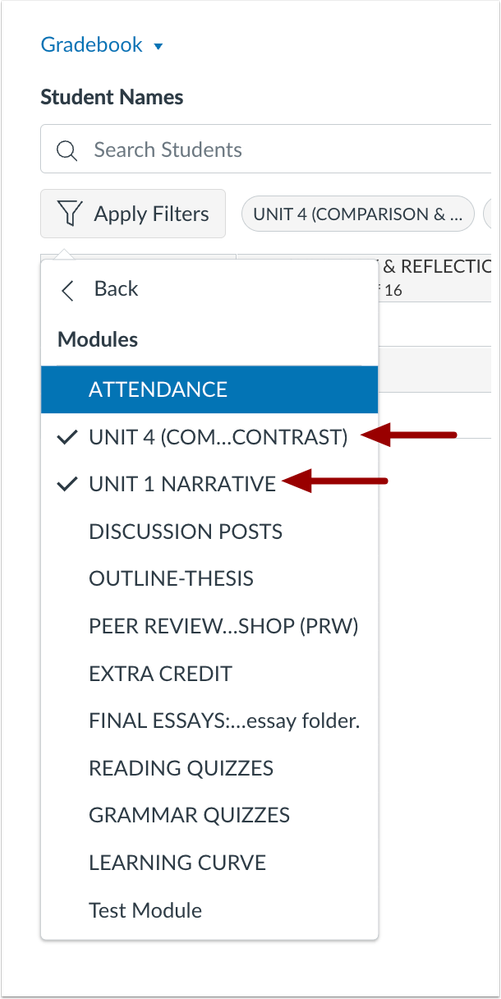
Released on 2/28/2024
- Interface Updates – Assignments – Mastery Path Icon – When Mastery Paths is enabled, module items display the Mastery Paths icon.
- This update allows instructors to easily identify Mastery Path module items.
- After this update, in Modules, the Mastery Paths icon displays.
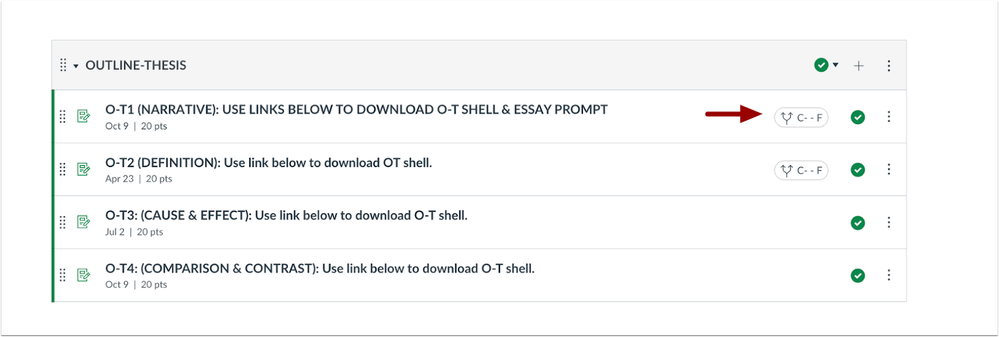
- Rich Content Editor – Removal of Non-Web Safe Font Options – The Rich Content Editor font options are updated to only include web-safe fonts available on all systems.
- This update removes the following fonts from the RCE: Andale Mono, Book Antiqua, Comic Sans MS, Helvetica, Impact, Symbol, Terminal, Webdings, Wingdings.
- It ensures all users view the same font and does not impact any current user content.
- If a custom font is currently applied to content, it will persist after the update.
- While there is the option to choose any font in the RCE’s HTML editor, there is no assurance that every recipient of the content will have that specific font installed to view it.
Released on 2/14/2024
- New Analytics – User Interface Update – The New Analytics page displays an updated user interface.
- This enhances coherence with the overall Canvas interface. In the Course Analytics page, the page title changed, a course status pill is added (past courses), and Average Course Grade data is moved.
- In New Analytics, the As of time and date stamp is removed from the user interface. This enhances the user experience by eliminating inaccuracies in the time and date stamp.
- The previous time and date stamp displayed when data last began processing, not when it was complete, which could be delayed 24 hours.
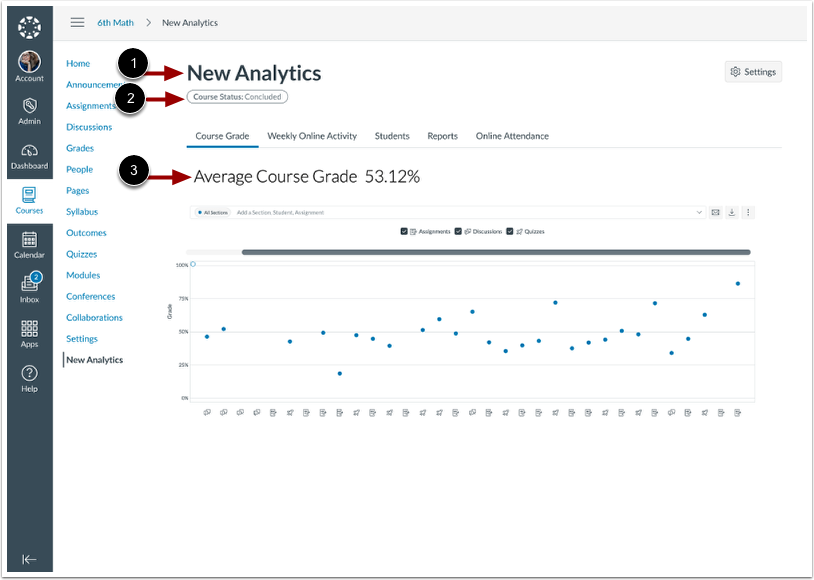
Released on 1/31/2024
- Modules – Unpublish Module Only – In Modules, instructors have the option to unpublish a module only. This is available in the Publish All drop-down menu and individual module drop-down menus.
- This allows instructors to unpublish the module while leaving items within the module still published.
- In the publishing drop-down menu, instructors have the option to unpublish the module only.
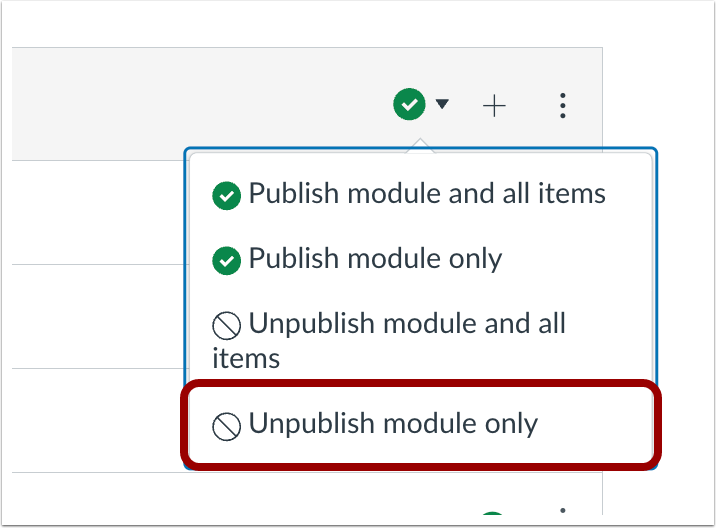
Released on 1/17/2024
- Calendar – Event Times can be Input Manually – When creating or editing an event, users can manually input event times. Additionally, the time increments in the drop-down menu are changed to 15 minute increments. It provides the option to create time frames outside of the default 15 minute increment drop-down menu options.
- To enter event times manually, click the From or To fields and enter the desired event time.

- Grades – Submitted Date Column – In the Grades page, a submitted column displays the date an assignment is submitted. It allows students to easily view when an assignment was submitted.
- In the Grades page, submission dates display in the submitted column. If an assignment allows multiple attempts, the column only displays the most recent submission date.
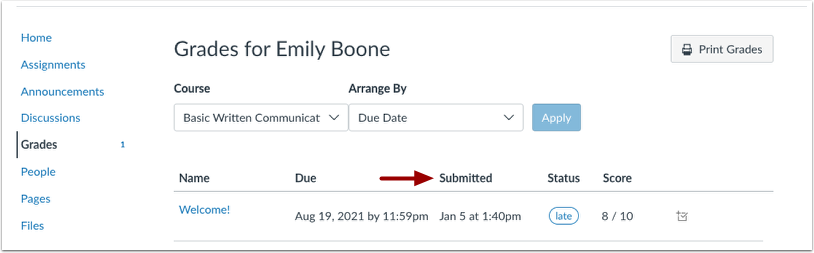
- RCE – Course File Hover Displays Entire File Name – When viewing course files with long and similar names in the Rich Content Editor (RCE), users can hover over the file name to view the full name.
- This allows users to easily differentiate between similar long file names.
- When viewing All Files in the Rich Content Editor (RCE), hover over the desired file link to view the entire file name. This update is not available for file folders.
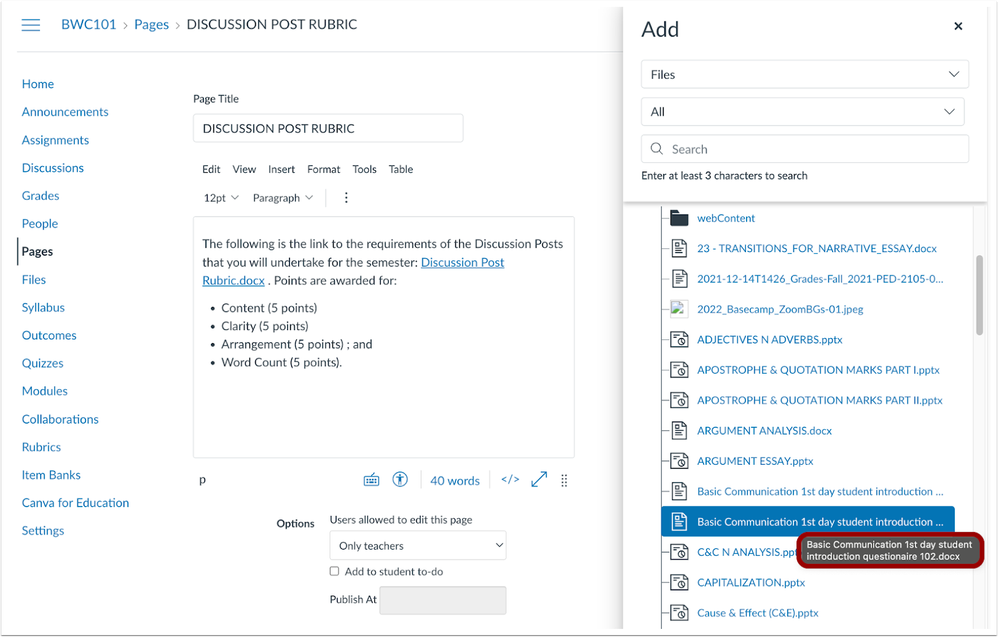
- RCE – Height and Width Attributes Supported – When using HTML in the Rich Content Editor, width and height attributes on <source> are supported.
- This update prevents content on the page from rearranging during image loading. In the Rich Content Editor, users can edit the height and width when using source tags. This enhances the user experience by ensuring that the necessary space is predetermined before loading occurs.
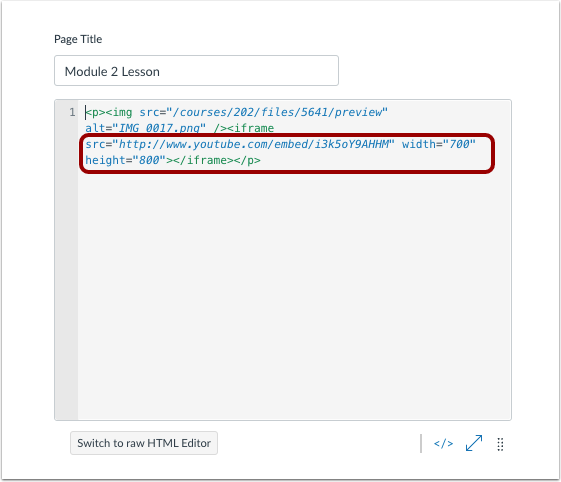
Released on 12/6/2023
- Calendar – Duplicate Events for Sections – In the Calendar, users can create and edit duplicate events for different sections of a course, optimizing scheduling and improving user workflows.
- Note, this behavior is duplicating single events and not creating recurring events. This behavior was previously removed and has been reinstated.
- When creating an event, click the More Options button.
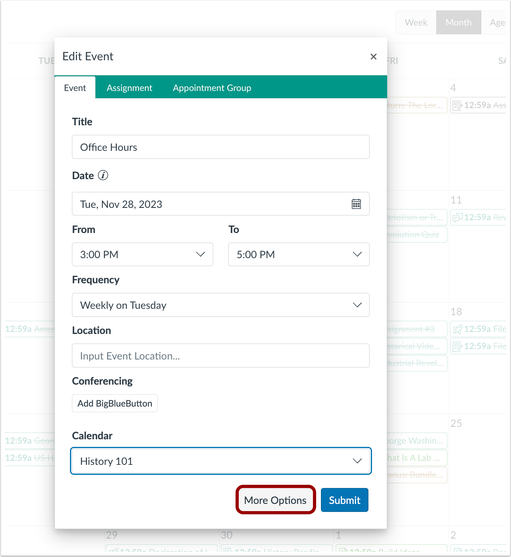
- Select the Use a different date for each section checkbox, then enter the desired date and time for each section. Additionally, select the Duplicate checkbox and enter the desired frequency.
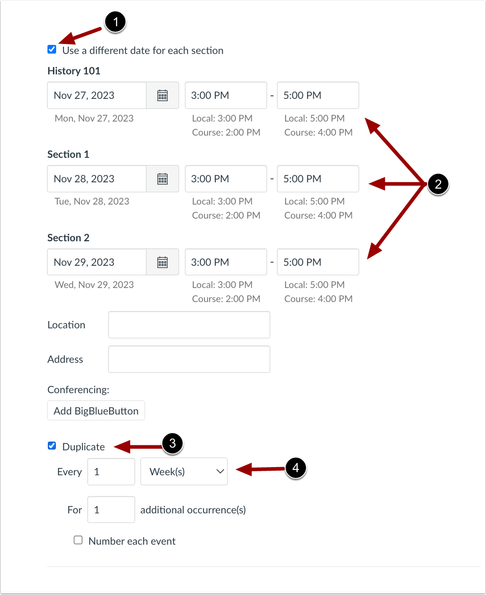
Released on 11/22/2023
- All Courses and All Groups – Displayed First – Easier to Access in Navigation – In the Global Navigation, All Courses and All Groups links display first in Courses and Group trays.
- This update improves experience by creating easier access to these links as they display first.
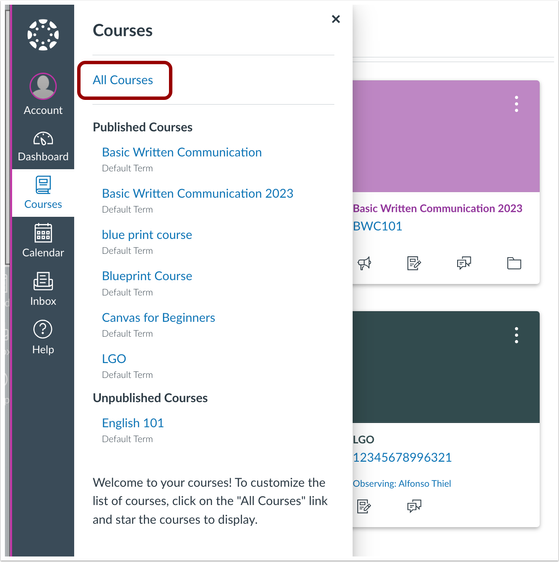
Released on 10/25/2023
- Discussion Push Notifications – Discussion New Topics and New Replies – In Notifications, users can enable Push Notifications for Discussion New Topics and New Replies.
- This update allows users to set up notifications for new topics or new replies in a discussion.
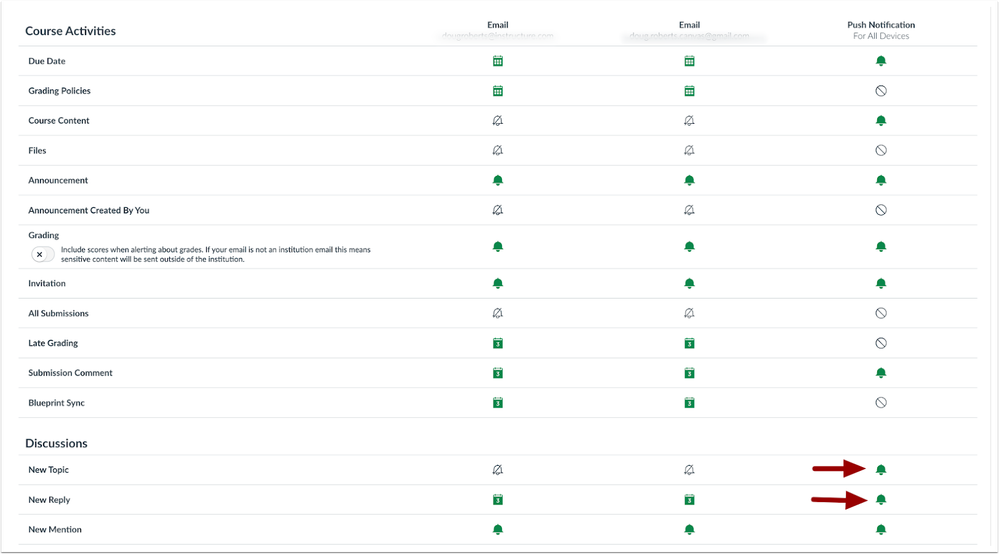
Released on 10/21/2023
- Calendar – Recurring Events – In the Calendar, users can create and edit recurring events.
- This feature optimizes scheduling and improves user workflows.
- When adding or editing an event in a calendar, users can select the frequency using the drop-down menu in the Edit Event modal. Each frequency selection has an occurrence default.
- Users can have a maximum of 400 occurrences.
- Daily = 365 (days in a year)
- Weekly = 52 (weeks in a year)
- Monthly = 12 (Months in a year)
- Annually = 5 (The event will occur for five years)
- Every weekdays = 52 * 5 (weeks in a year * weekdays)
- Users can have a maximum of 400 occurrences.
- When the custom option is selected, a modal displays allowing users to customize the frequency of the event. Additionally, users can edit or update the frequency of an event on the More Options page. When a user has selected the Use a different date for each section checkbox, the frequency option is removed.
- When deleting a recurring event, a modal displays where users can select which events are deleted. When editing a recurring event, a modal displays where users can select which events are updated. Additionally, Recurring Calendar Events are not available for appointment groups.
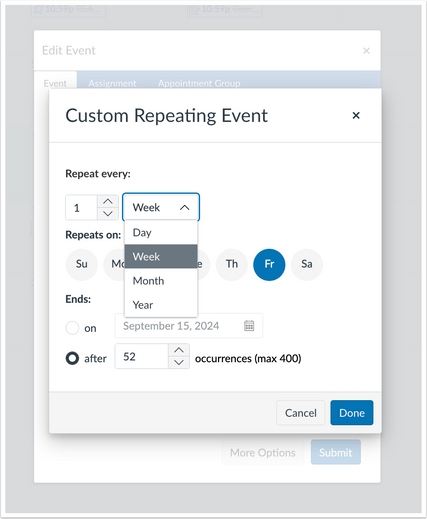
Released on 9/27/2023
- Announcements – Delayed Posting Save Button – When creating a delayed announcement, the Publish button is updated to display as Save, clarifying the intended behavior of the button.
- In an announcement, when the delay posting date is set in the future, the Publish button text is changed to Save.
- If its checkbox is unchecked or the date set is in the past, the button text displays Publish.
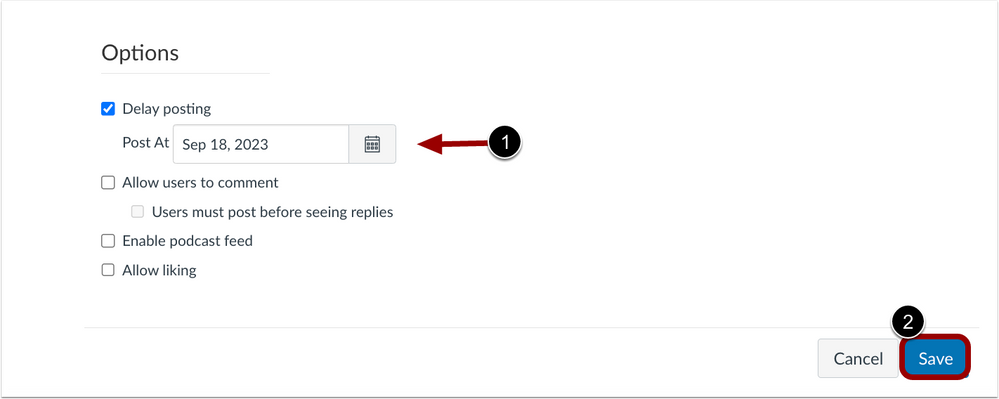
Released on 9/16/2023
- Editing Page Title Updates URLs – In Pages, when editing a page title, all links to that page will automatically update in a Canvas course.
- This update improves Instructor workflow and reduces the need to update page links manually.
- In Pages, edit the title of an existing page. When clicking the original link, the URL is automatically updated and leads to the page with the updated title.
- The URL is updated with the new title. The existing text of a link does not update automatically.
- Release Screencast: Pages Editing Page Title Updates URLs (Screencast from Instructure – Vendor)
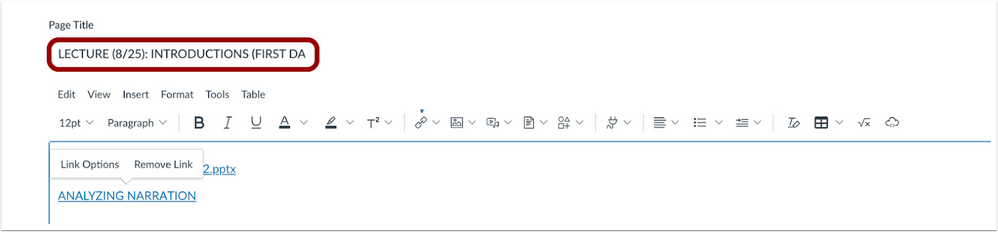
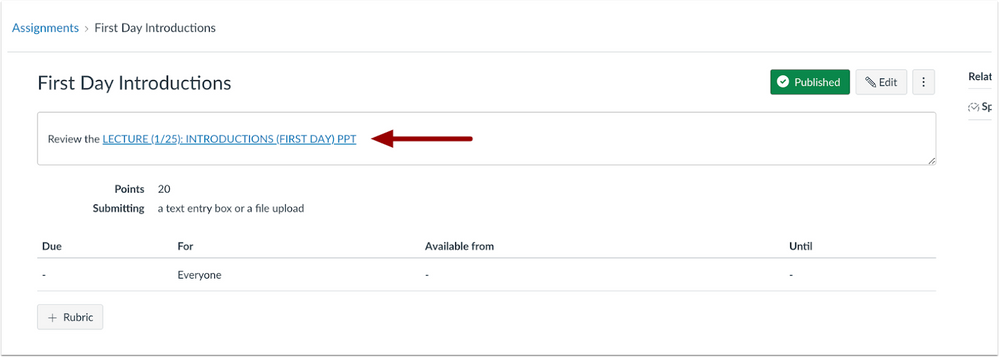

Released on 8/30/2023
- Apple iWork file previews are now available – iWork files (.pages, .numbers, and .key) can be uploaded via Canvas apps on iOS or the web and they will now preview in Canvas’s DocViewer.
- With this feature enhancement, students can submit iWork files for their assignment directly into Canvas and the instructor can now view and annotate them in SpeedGrader, in addition to downloading the original iWork file, as was previously available.
- Additionally, this enhancement allows instructors to create Student Annotation assignments and provide an iWork file for students to annotate and submit.
- Please note that iWork submissions created prior to August 30, 2023, will not automatically convert; the file will need to be re-uploaded to enable the preview.
Released on 8/30/2023
- Gradebook – Section Filter Sorts Alphabetically – In the Gradebook, when filtering by section, section titles are displayed alphabetically.
- This update allows instructors to quickly navigate the list of sections.
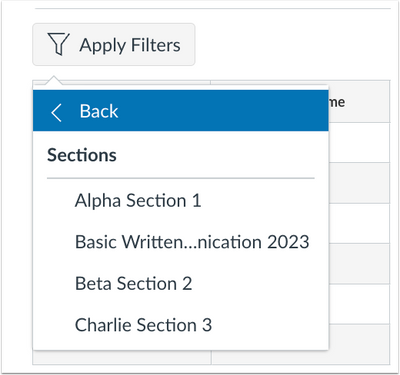
Released on 8/30/2023
- Rich Content Editor – Course Links Modal – New Links – In the Rich Content Editor, the Course Link modal is updated with a Content Type icon and a link to create an item.
- This update improves the instructor workflow by easily navigating to the appropriate areas to create content from the Rich Content Editor Course Link modal.
- When adding a course link, you can add a new item by clicking the Add One link for course link options with nothing added yet.
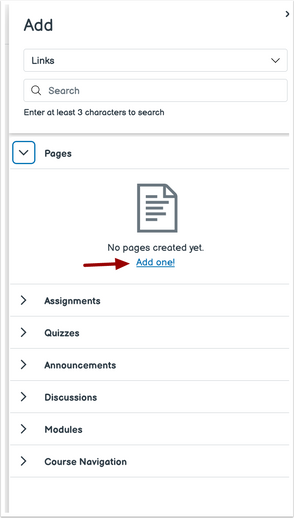
Released on 8/19/2023
- Enhanced Gradebook Filters – You can use Enhanced Gradebook Filters to create and apply gradebook filters using an updated interface.
- This allows you to select and manage filter types used in a gradebook filter and enable or disable a filter. A filter may be used once or saved for future use.
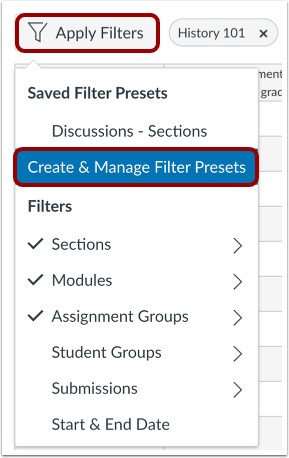
Released on 8/19/2023
- Rich Content Editor Update – Edit Course Link Sidebar Update – When editing a course link, the sidebar is updated to allow users to view the name of the current link and choose a replacement from all available course links. Note, this only for new course links added via RCE since this update.
- This update allows users to quickly and efficiently update course links.
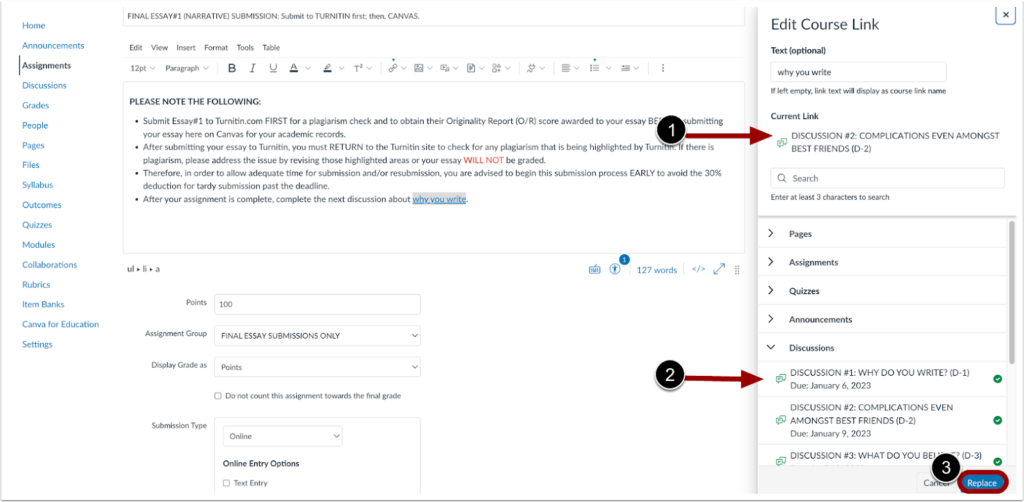
- When editing a course link, to update a link, view the name of the current link [1], choose a replacement link [2] and click the Replace button [3].
- Previously, you could only update the text and view the link URL within the course.
Released on 8/16/2023
- Inbox – Number of Recipients – In the Inbox, when composing a message to all members with a specific user role in a course, the number of users in that specific role displays.
- This update allows users to view how many people will receive the message in a specific user role.
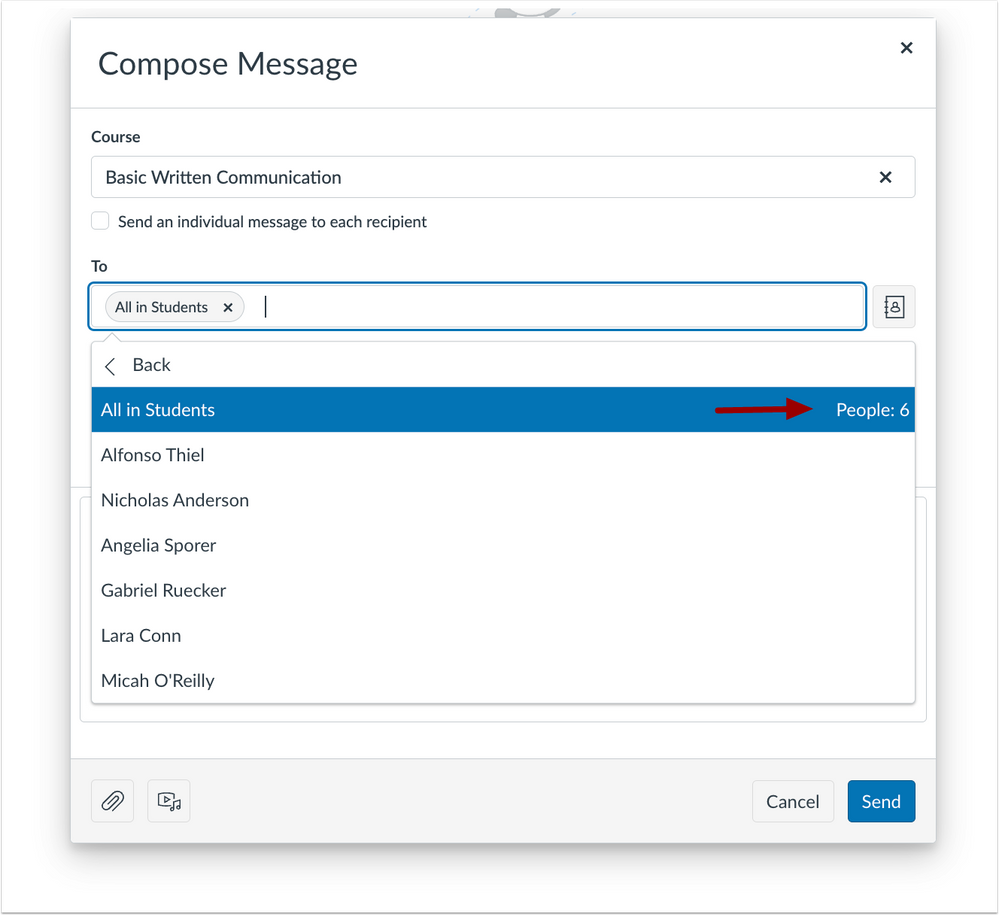
Released on 8/2/2023
- Announcements – Warning – Unpublished Course – When creating an Announcement in an unpublished course, a warning displays that notifications are not sent retroactively.
- When creating an Announcement in an unpublished course, a warning displays. This update clarifies announcement notification expectations in unpublished courses.
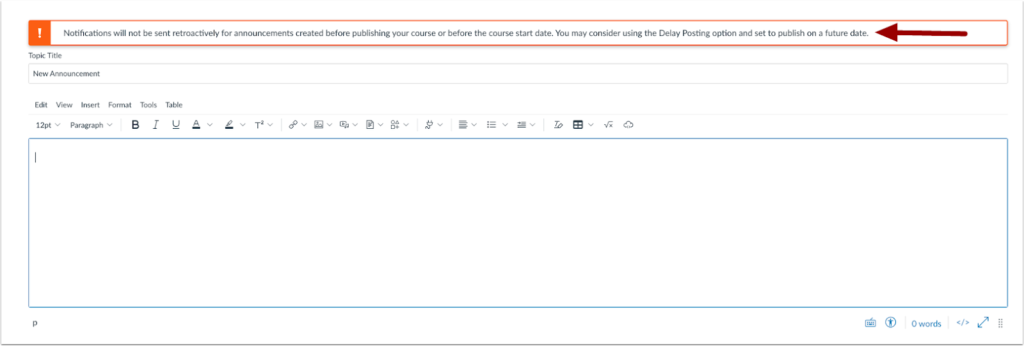
- Announcements – Warning – Editing Announcements – When editing an Announcement, a warning displays that the user will not receive notification of the update. To receive updated notifications for edited announcements via the notifications settings, a new announcement must be created.
- When editing an Announcement, a warning displays. This update clarifies announcement notification expectations for edits made to Announcements.
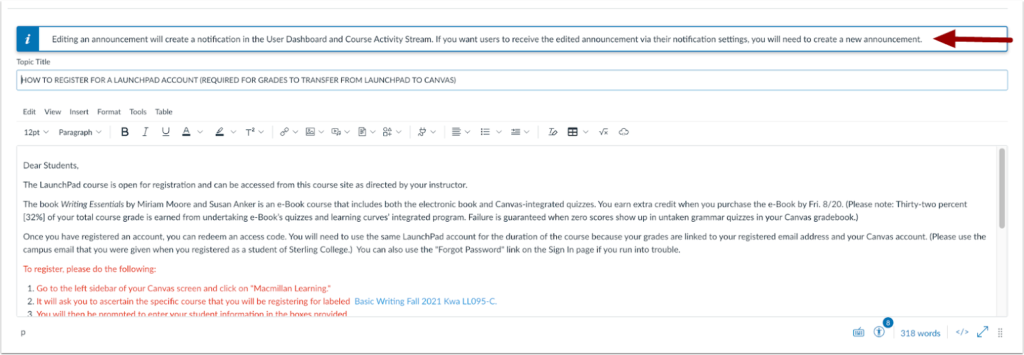
Released on 6/21/2023
- External Tools Assignment Add Rubric Button – After creating an assignment using an external tool, the Add Rubric button is available, so instructors can add a rubric to an external tool assignment.
- After creating a new assignment with an external tool, the Add Rubric button displays.
- Previously, the Add Rubric button was unavailable for external tool assignments and instructors were required to use a workaround to add the rubric to the assignment.
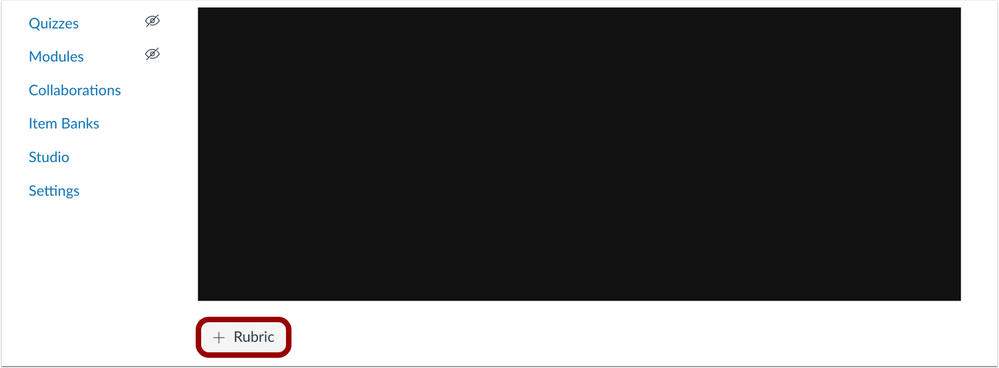
Released on 6/17/2023
- Bulk Publish and Unpublish Module Items – In Modules, instructors can bulk publish all modules or individual modules. Instructors have the option to publish all modules and items, publish all modules only, or unpublish all modules and items.
- Additionally, the publish icon on individual modules is updated to include a Module status menu. This menu includes the options to publish module and all items, publish module only or unpublish module and all items for individual modules.
- This change provides instructors additional options and improves efficiency when publishing Modules. Note, the ability to select multiple specific items to publish is not available.
Released on 6/7/2023
- View Gradebook Menu Location and Name Update – When instructors switch between Gradebooks, the View Gradebook Menu displays to the left of the page. Additionally, the main Gradebook is renamed Traditional Gradebook. This provides consistency across Gradebook views.
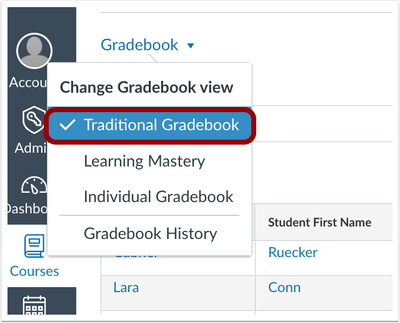
- Additional updates on New Quizzes features are on the Classic Quizzes v. New Quizzes page.
Released on 5/20/2023
- SpeedGrader – Additional Quick Links – SpeedGrader quick links are added to Options menus for Assignments, Graded Discussions, Modules, Classic Quizzes and New Quizzes.
- This update improves accessibility to SpeedGrader from various areas within Canvas.
Released on 5/10/2023
- Rich Content Editor – Drag and Drop or Paste Multiple Files – In the Rich Content Editor, users can drag and drop or paste multiple files.
- This change allows users to quickly and efficiently add files in the Rich Content Editor.
Feature Workflow
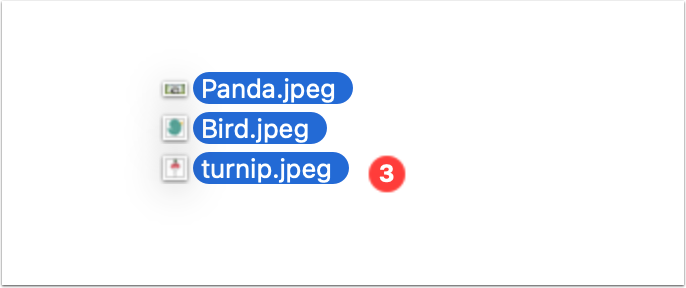
- Users can drag and drop multiple files into the Rich Content Editor.
- Additionally, users can paste multiple files in the Rich Content Editor.
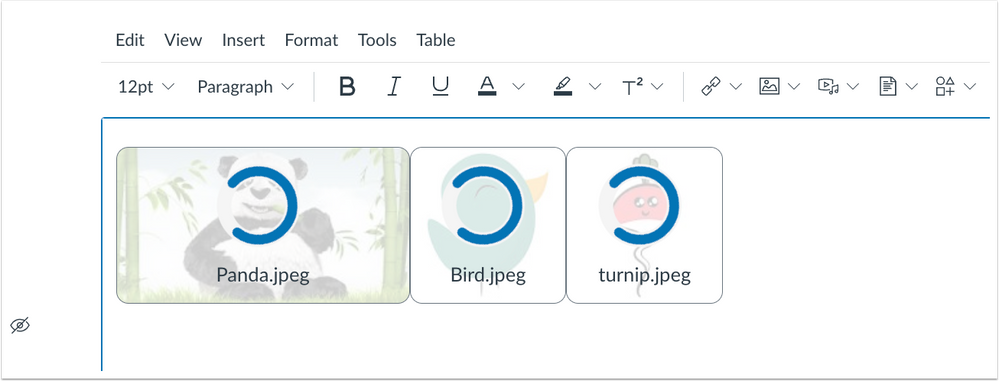
Released on 5/8/2023
- Assignments – Submit Assignment on Behalf of Student – When the Submission-submit on behalf of student permission is enabled, instructors can submit a file upload assignment on behalf of a student in the Gradebook. The submission includes the timestamp and who submitted the assignment. Additionally, the instructor can submit multiple files at a time for a single student and submit beyond the availability date.
- Gradebook – Sort by First Name – When the Split Student Names Gradebook Setting is enabled, instructors can sort students by first name. The Allow gradebook users to view and export student first and last names in separate columns must be enabled at the account level to use this feature. Additionally, sorting students by last name continues to be available. You need to turn on Split Student Names in the Gradebook view options in your course to see this in the Gradebook.
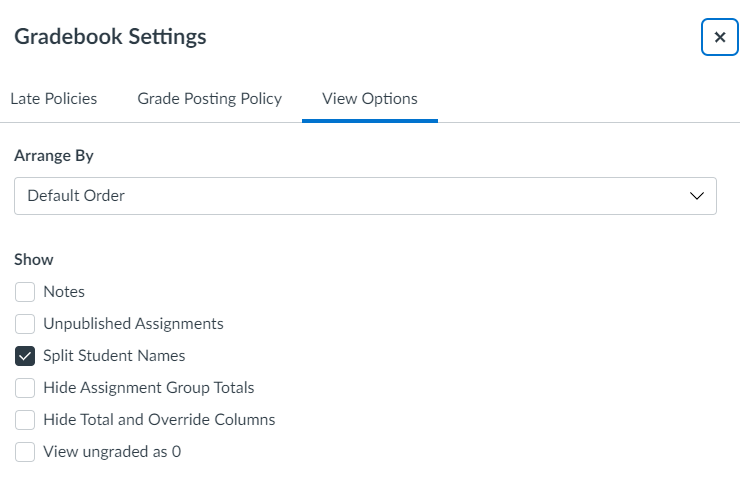
Released on 1/3/2023
- Anonymous Grading – Enable anonymous grading of assignments.
- Anonymous Grading works for Group Assignments. You need to turn on Anonymous Grading in the assignment first and then check the option for the Group.
- Anonymous assignments automatically default to a manual posting policy. Grades for anonymous assignments, like other manual post-policy assignments, are not displayed to students until assignment grades are posted.
- Warning: Posting grades for an anonymous assignment will remove anonymity from the assignment.
- Anonymous Instructor Annotations – Anonymize all instructor comments and annotations within DocViewer. This option only affects comments added in DocViewer in the SpeedGrader submission window. Comments added in the SpeedGrader sidebar are not anonymous.
- Confetti for On-Time Submissions – Displays confetti for users that turn in an assignment prior to the set due date. Note, this is an opt-in feature for students.
- Confetti for valid links – Displays confetti for instructors that run the link validator on a course and no issues are found. Note, this is an opt-in feature for faculty.
- Moderated Grading – Enable moderated grading (to be graded by multiple reviewers).
- When an assignment reaches its maximum number of graders, the grading notification gets removed from the Dashboard for graders who have not yet assessed the assignment. Submissions can still be accessed through the Gradebook if needed. SpeedGrader displays the submissions in a read-only mode to hide all student names and submission details.
- When ready, you need to release and post Moderated Grades, for students to view them.
- Warning:
- If, for example, a TA adds comments and an Instructor adds comments, it only adds one set of comments and it drops other comments, losing the other user’s comments.
- Once you release a grade, you are unable to revert it to be unreleased again.
Released 12/1/2022
- Scheduled Page Publication – You can schedule when pages should be published.
- When your page is saved for scheduled publication, you can return to the page and manage the publishing of it at any time by clicking the ”Will publish on” button. Note, you cannot schedule a page if it is already published.
- You have to edit the page itself. This feature is not available in the module view.
- Warning: The date needs to be in the future and cannot be in the past. If the date is set to be the current day or in the past, the page will not publish.
Recent Divisional Features
Released 1/3/2023
Apply Score to Ungraded – Allows instructors to apply scores to ungraded submissions en masse rather than having to hand enter them individually. This feature is particularly useful at the end of a term.
This is approved by the following divisions: AAP, BU, SAIS, SOE, WSE/EP
Adding Features to Canvas
JHU has developed a process for reviewing and approving new features for Canvas that are determined by the LMS Steering Committee. This is separate from the process used to approve 3rd party tools.
- Potential features offered by Canvas are reviewed by IT@JH, the Canvas Implementation Group, and LMS Steering Committee to see if there are any conflicts with JHU policies and our unique technical implementation.
- If there are no conflicts, the Canvas Implementation Group, with representation from each division, vote on whether or not to test the feature based on their research and the needs of their users.
- Once testing is complete, the Implementation Group votes on whether to implement the feature at this time.
- All approved features will be launched in the following term.
Interested in a new feature? Share your interest with your teaching and learning center so it can be evaluated for a future term.
