Quizzes in Canvas are assignments that can be used to assess student understanding and comprehension of course material. The quiz tool is used to create and administer online quizzes and surveys. Quizzes can also be used to conduct and moderate exams and assessments, both graded and ungraded.
Canvas is currently in a transition from “Classic Quizzes” and “New Quizzes.” Ultimately, all schools will move to New Quizzes in the coming years; however, New Quizzes is still in development, so it is temporarily missing some key features that some of our faculty need.
With this in mind, we encourage you to review the documentation below and see if New Quizzes meets your needs right now. If you need features that are only supported in Classic quizzes, then build in Classic Quizzes for now. In the future, there will be robust tools to migrate classic quizzes to new quizzes.
Important
Canvas has four different types of quizzes:
- A graded quiz is the most common quiz and rewards students points based on their quiz responses.
- A practice quiz is a learning tool to see how well users understand course material without providing a grade.
- A graded survey rewards students with points for completing a survey but grading is not based on right or wrong answers.
- An ungraded survey obtains opinions or other information without providing a grade.
How to use – Canvas instructions
Guides
- Canvas offers an in-depth comparison table of Old Quiz v New Quiz.
- Canvas offers an in-depth video on Creating and Deploying New Quizzes.
- Canvas offers an in-depth video on Classic Quizzes.
New Quizzes Updates
2024 Feature Updates to New Quizzes
- Answer Frequency Summary for Additional Question Types – In the Item Analysis Report, the Answer Frequency Summary charts display the total number of correct responses, incorrect responses, and no responses for the following question types.
- Categorization, Matching, Ordering, Hot Spot, Formula
- This update provides additional question types for instructors to evaluate student responses and patterns in order to provide appropriate intervention.
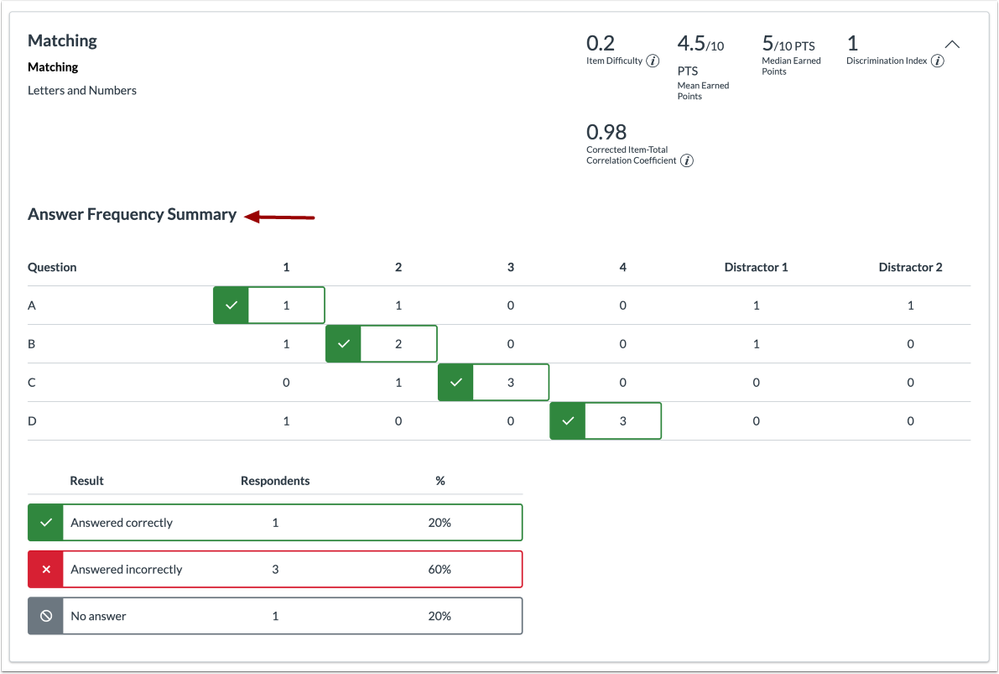
- Custom Results Feedback – In New Quizzes, instructors can customize the feedback displayed to all students after they complete a quiz. This allows instructors to reinforce key concepts, guide students on next steps, provide additional information, and enhance overall understanding of the material.
- Note: By default, the Show custom feedback with results setting is toggled off.
- In Settings, toggle on the Show custom feedback with results option, adding the custom feedback in the Rich Content Editor. To Preview the custom feedback, click the Preview Feedback button.
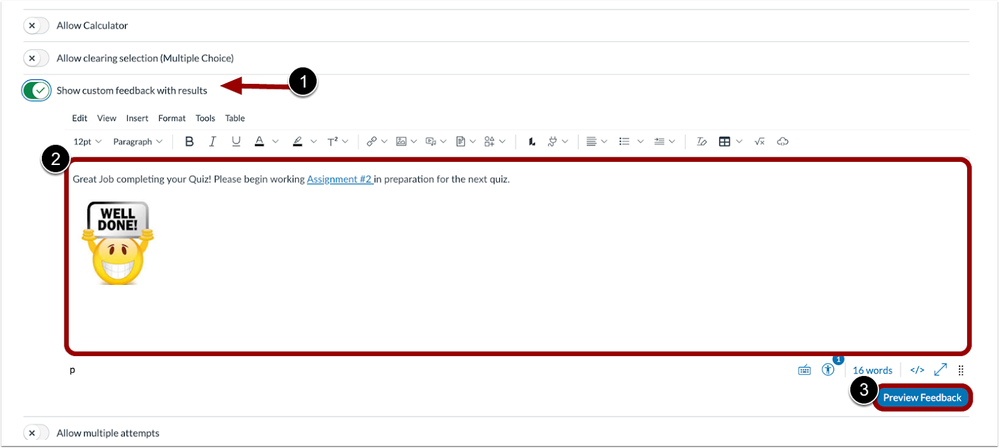
- After completing a quiz, the custom feedback displays for all students on the Results page.
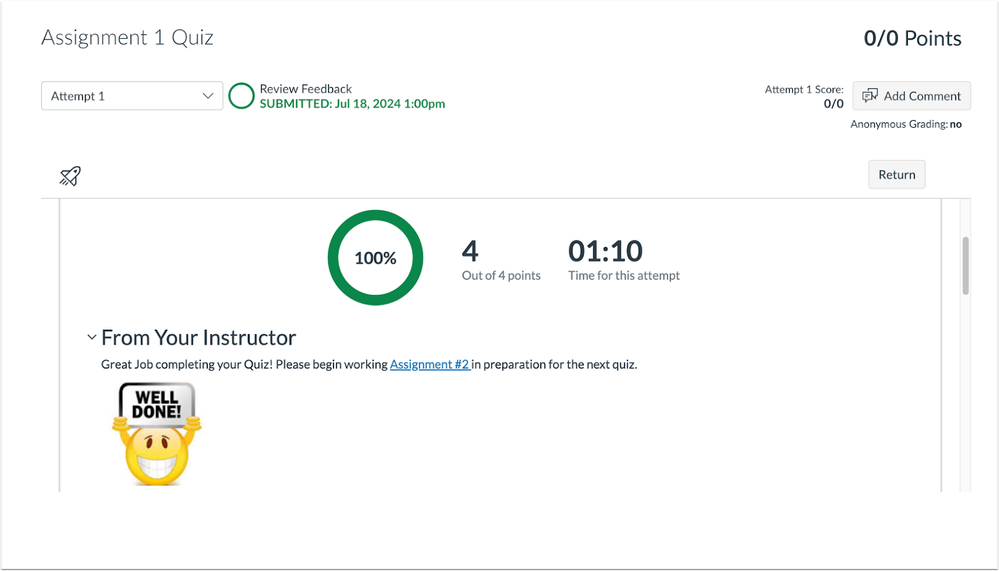
- Essay and File Upload – Score distribution chart and Numeric-Answer Frequency Summary, Aggregation – Both with CSV support – Data added to the Item Analysis report. This provides additional information on specific question types for instructors to evaluate student responses and provide appropriate intervention.
- Practice Quiz Migration – Classic Quizzes’ practice quizzes are migrated to New Quizzes with zero-point quiz settings enabled by default. This is only for migrated Practice Quizzes with zero points.
- This enables instructors to swiftly and effortlessly transfer practice quizzes, eliminating the need for manual updates to each individual quiz.
- When a classic practice quiz is migrated, the New Quiz zero-point settings are enabled by default. Instructors can change these settings as needed.
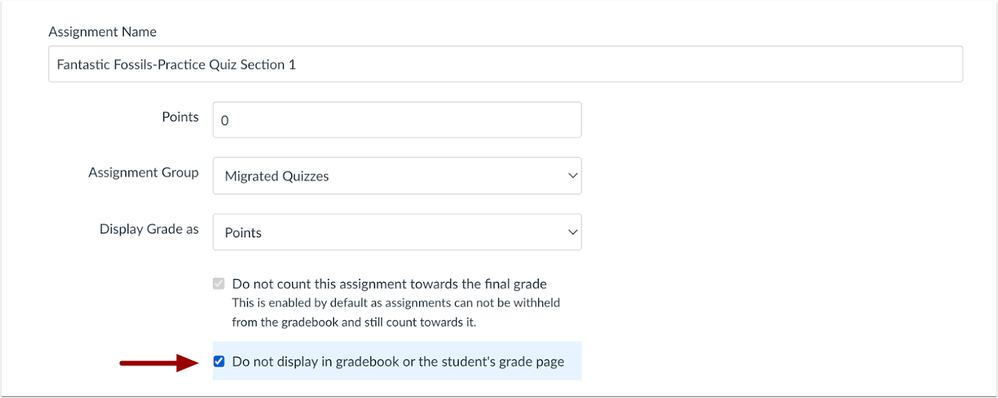
- Quiz and Item Analysis CSV download – In New Quizzes, the CSV format of the Quiz and Item Analysis report can be downloaded, encompassing all metrics and Answer Frequency Summary tables accessible through the User Interface.
- This allows admins and instructors to easily download data via CSV for a comprehensive look at quiz effectiveness, providing data as needed to create custom reports and support learning outcomes. To export the Quiz and Item Analysis report, click the Export CSV button.
- Additionally, the Export CSV button displays when viewing the Quiz and Item Analysis report.
- Quiz and Item Analysis Report Fill In the Blank Data – The following data is added to the Quiz and Item Analysis report. Fill in the Blank – Answer Frequency Summary, Aggregation are supported in the CSV. This provides additional information on specific question types for instructors to evaluate student responses and provide appropriate intervention.

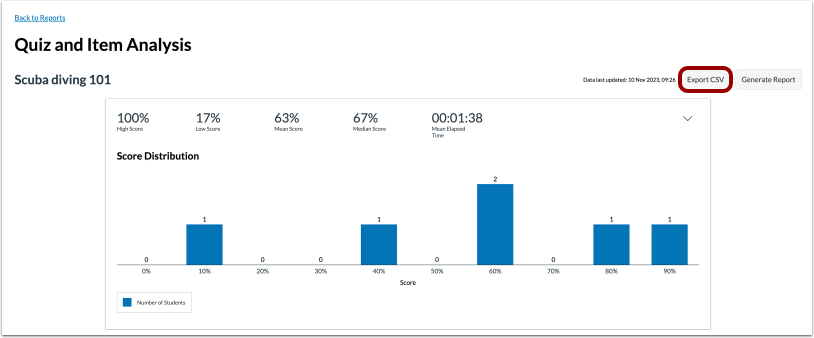
- Answer Frequency Summary for Additional Question Types – In the Item Analysis Report, the Answer Frequency Summary tables display the total number of correct responses, incorrect responses, and no responses for the question types: Multiple Choice, Multiple Answer, True or False.
- This update provides additional information on specific question types for instructors to evaluate student responses and provide appropriate intervention.
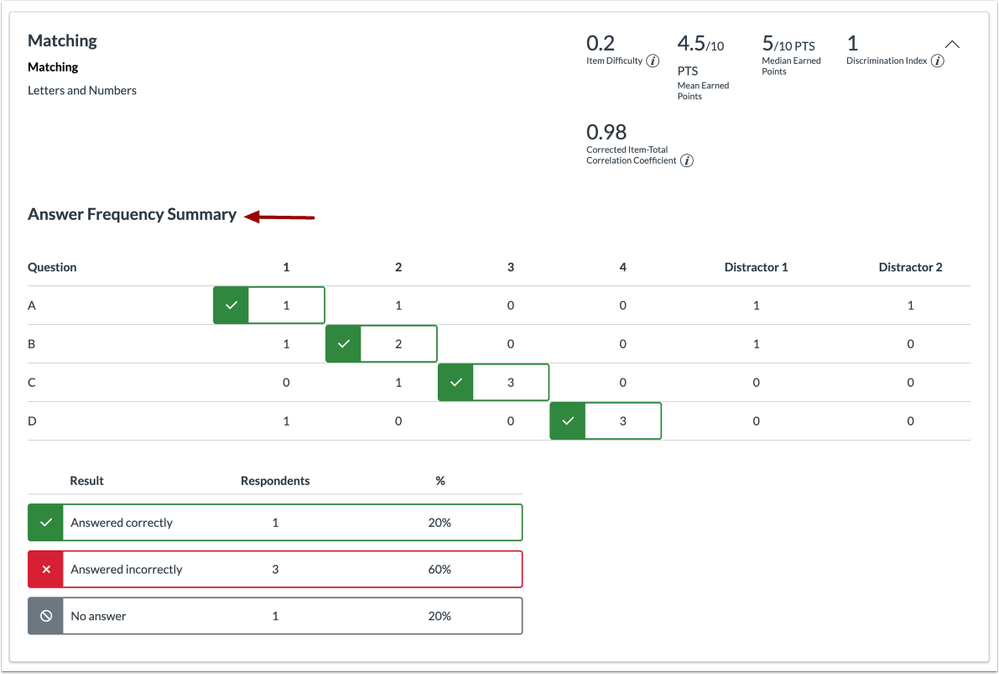
- Raw Points and Percentages on the Moderate Page – On the New Quizzes Moderate page, a configure icon is added allowing instructors to switch between percentages and raw points in the score display column. This improves reporting flexibility and grading system alignment.
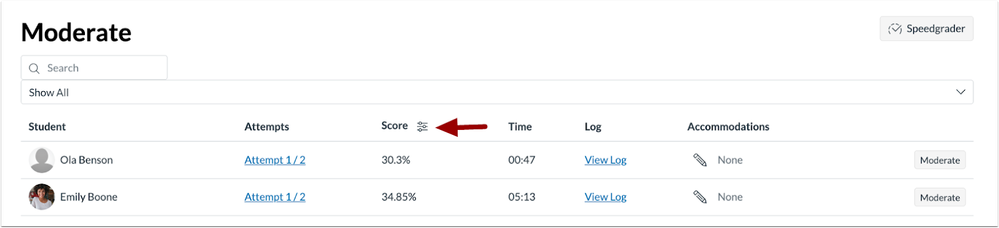
- View Log Question Position – In New Quizzes the Moderation page View Log includes the question position of the answered question.
- In the View Log of a New Quiz, the question position or question number displays.
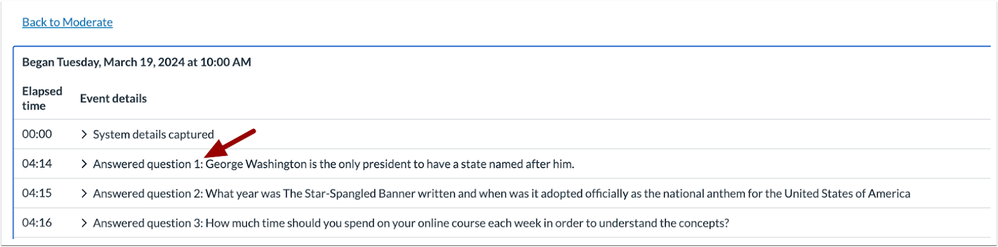
2023 Feature Updates to New Quizzes
- Anonymous Grading – In New Quizzes, instructors can enable Anonymous Grading. This update helps reduce the perception of bias in the classroom by allowing instructors to grade manually-graded questions anonymously.
- When creating or editing a New Quiz and the Anonymous Grading feature option is enabled, instructors can select the Anonymous Grading checkbox.
- Note: Once enabled, Anonymous Grading cannot be disabled for a New Quiz.
- In the Moderate page, student quiz details are hidden when Anonymous Grading is enabled. Additionally, the Manage Current Attempt section in the individual student modal is hidden.
- In SpeedGrader, student names and grades are hidden by default. When posting grades for anonymous New Quizzes, grades are posted for everyone in the course; anonymity is removed.
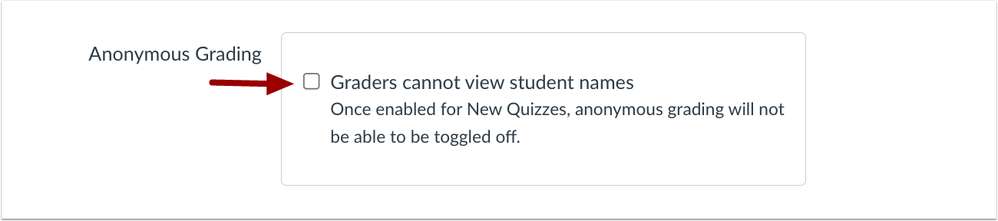
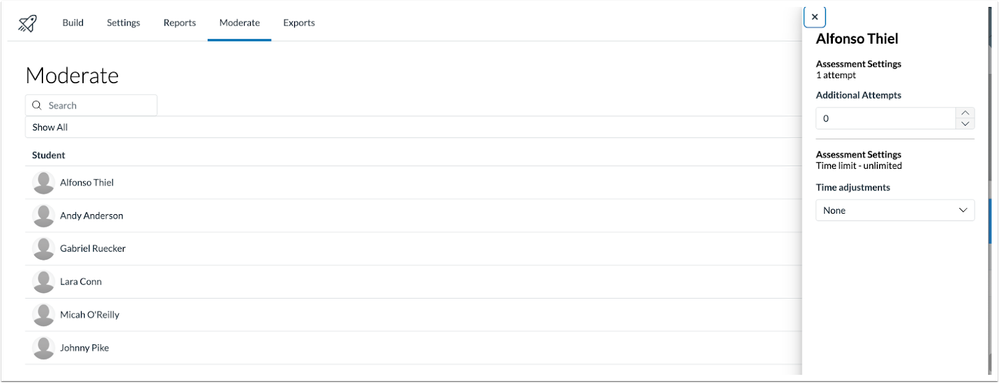
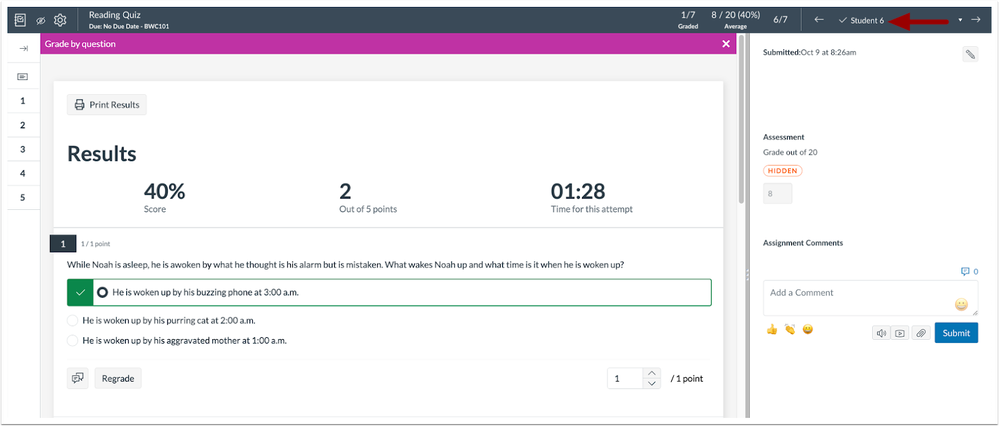
- Addition to Choose a Quiz Engine Pop-up Text Update – The Classic Quiz description text is updated in the Choose a Quiz Engine modal. Additionally, the New Quizzes option is listed first.
- This update clarifies the use for Classic Quizzes and encourages users to choose New Quizzes as their quiz engine. When creating a quiz, the Choose a Quiz Engine modal has New Quizzes as the first choice in the list. If you want to use Classic Quizzes, pick that option instead.

- Build on Last Attempt – Instructors can allow students to build on their last attempt of a quiz by reattempting incorrectly answered questions. In New Quiz Settings, instructors select Allow multiple attempts and then select the Enable build on last attempt checkbox.
- This change allows instructors to collect data on improved learning.
- When the build on last attempt feature is enabled, students can only view questions marked with incorrect answers, all other questions are hidden.
- Students who score 100% will not have the re-attempt option. They can re-attempt manually graded questions until the answer is correct in the SpeedGrader or they run out of attempts.

- Grade by Question in SpeedGrader and Item Banks Sharing Updates
- SpeedGrader supports grading one question at a time and the Question Navigation bar for New Quizzes. New Quizzes share the Item Bank to the Current Course Checkbox.
- Improved Item Analysis Report – This update improves instructor workflow by providing Item Analysis reports in a timely manner and simplifies the user interface.
- In New Quiz Reports, click the Generate Report link. Quiz and Item Analysis reports are generated on demand and display the updated Quiz Summary.
- The collapsed Item Analysis is updated with the question type, statistics, and format changes.
- After a report is generated, the report card displays data from the last run report.
- To view report details, click the View Report link. To update the data and run a new report, click the Generate Report link.
- Previously it could take up to 48 hours for data to display in the New Quizzes reports.

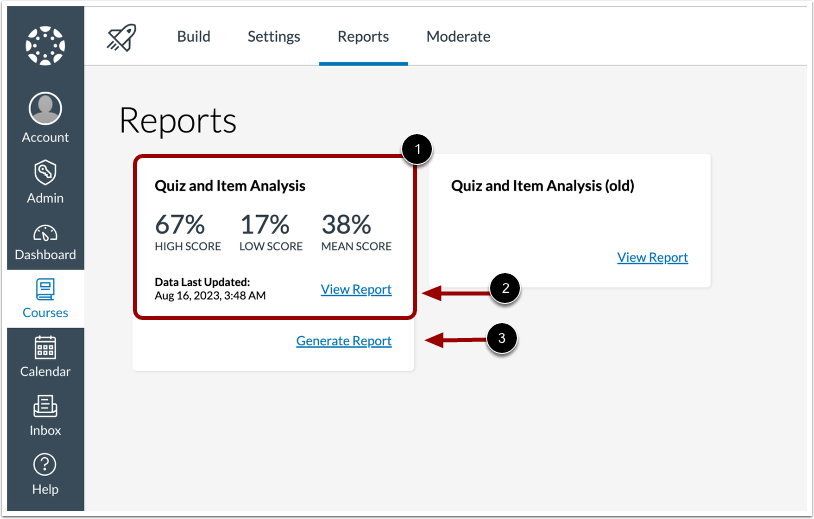
- Locked Quiz Details – When viewing New Quizzes that are locked and not yet available, the due date, points, number of questions, and the availability dates display for students.
- This update provides students access to limited quiz details. With this update, students can view quiz details for locked New Quizzes.
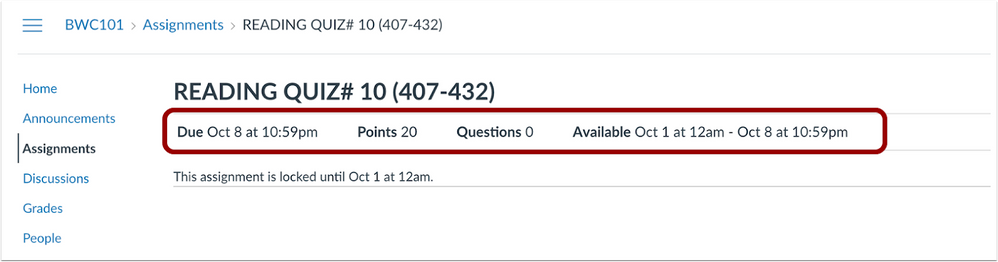
- Rich Content Editor in New Quizzes – This provides instructors the ability to utilize the accessibility checker on questions and instructions, add media with third-party apps in New Quizzes, and change between HTML editor and classic view for advanced users. Also, users can access a math editor.
- Rich Content Editor Supports Third-Party Apps in New Quizzes – In New Quizzes, the Rich Content Editor supports adding content using third-party apps. This update allows users to easily include third-party tools to provide content in New Quizzes.
- Share Item Bank with Course Checkbox Update – The Share Item Bank with Course checkbox is added in the Item Bank page when creating a new Item Bank, along with existing Item Banks. Additionally, instructors can view when an Item Bank is already shared with a course.
- This update allows instructors to know if an Item Bank is shared with the current course, as well as share Item Banks with the course from the Item Banks page or tray.
- A user with edit permissions can select or deselect the checkbox to share the Item Bank with a course. When a user has view permissions only, the share checkbox is grayed out and they are unable to make any changes.
- Additionally, if an Item bank is shared with both a course and a specific user, when the item bank is unshared with the course and continues to be shared with the user, it no longer displays in the Banks Shared to Course filter, and can be accessed from the All Banks filter.
- Share Item Banks in Course Copy – When a course is copied that includes a new quiz with an item bank, the item bank is shared with the new course automatically.
- For an item bank that is shared with the original course, when the course is copied, the item bank is shared with read privileges to the new course. If the bank is not shared with the original course and it is not shared with JHU, it will be shared with read privileges to the new course.
- This ensures that the instructor(s) in the new course will always be able to read the bank.
- This update improves instructor workflow by automatically sharing an item bank to a copy of a course without the need to take the additional step to share the Item Bank.
- This functionality is specific to the workflow when a course is copied. When a course is copied with the intent to migrate a Classic Quiz to a New Quiz, the item bank that is created from the question bank is already automatically shared with the new course.
- Zero-Point New Quiz in Gradebook Checkbox – Instructors can choose to not display a column in the gradebook or student page when creating a zero-point practice New Quiz. This change allows instructors to remove unwanted content in the gradebook and prevent confusion for students related to zero-point practice quizzes.
Classic and New Quizzes Instructional Videos
Classic Quizzes
304 – Quizzes Overview from Instructure Canvas Community Video Guides
Creating and Deploying New Quizzes
323 – New Quizzes Overview (Instructors) from Instructure Canvas Community Video Guides
Best Practices and Accessibility
Canvas enables instructors to apply accommodations for students.
