Introduction
You can use Discussions Redesign to provide an enhanced experience for course discussions. The Discussions Redesign displays for all discussions and all users in your course.
At this time, not all features are available in the Canvas Mobile apps, so students using the app will not have access to some features, such as Mentions or Quotes.
How To Use – Instructor Discussions Redesign Overview
Overview of Features
- Multiple Sorting and Viewing: Users can choose from different viewing modes for discussion threads.
- @ Mentions and Likes: Canvas now supports mentioning other students within discussion posts.
- To further promote engagement, Likes can be added in discussions settings to allow students and instructors to express their appreciation for specific discussion posts by clicking the thumbs up icon next to each post, fostering positive engagement and meaningful interactions.
- Quote Reply: This allows users to quote and reply to specific parts of a discussion thread.
- Edit History: This enables instructors to view the different versions of discussion responses when students edit their posts. Instructors see “View History” under the timestamp on the post if edited.
- Anonymous Discussions: Instructors have the option for full or partial anonymity when setting up ungraded discussions. Use Anonymous Discussions for Polls or sensitive topics that are ungraded.
How To Access Discussions Redesign
- Navigate to the course homepage or the specific module where the discussions are located.
- Locate the discussions tab or link in the course navigation menu.
- Click on the discussions tab or link to access the discussions page.
- On the discussions page, you will find the list of available discussions.
- To view the options for a specific discussion, click on the title or the link of the discussion.
- Once you are on the discussion page, you will see various sorting and viewing options, which are covered in the next sections.
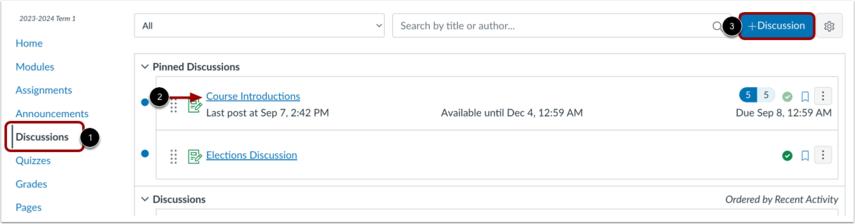
Sorting Discussions
- When participating in a Canvas redesign discussion, having sorting options can greatly enhance the user experience and make it easier to find relevant information. Sorting options allow users to organize the discussion based on their preferences and needs.
- Newest First – The Newest First sorting option displays the most recent comments or posts at the top of the discussion thread. This is useful when you want to stay up to date with the latest developments and see the most recent contributions from other participants.
- Oldest First – The Oldest First sorting option arranges the comments or posts in chronological order, with the oldest ones appearing at the top. This can be helpful when you want to start from the beginning and follow the progression of the discussion from its initial stages.
Manage Discussion Tool Options
- The discussion topic section includes several tools that allow you to manage your discussion.
- To open the discussion’s Options menu, click the Options icon.
- To publish or unpublish the discussion, click the Publish icon.
- To subscribe to or unsubscribe from the discussion, click the Subscribe icon.
- To mark all discussion replies as read, click the Mark All as Read link.
- To edit discussion details, click the Edit link. To delete the discussion, click the Delete link.
- To close the discussion for comments, click the Close for Comments link.
- To send the discussion to another instructor, click the Send To… link.
- To copy the discussion to another course, click the Copy To link.
- To open the discussion in SpeedGrader, click the Open in SpeedGrader link.
- To add a rubric to a graded discussion, click the Add Rubric link. If a rubric has already been added, this link displays as the Show Rubric link.
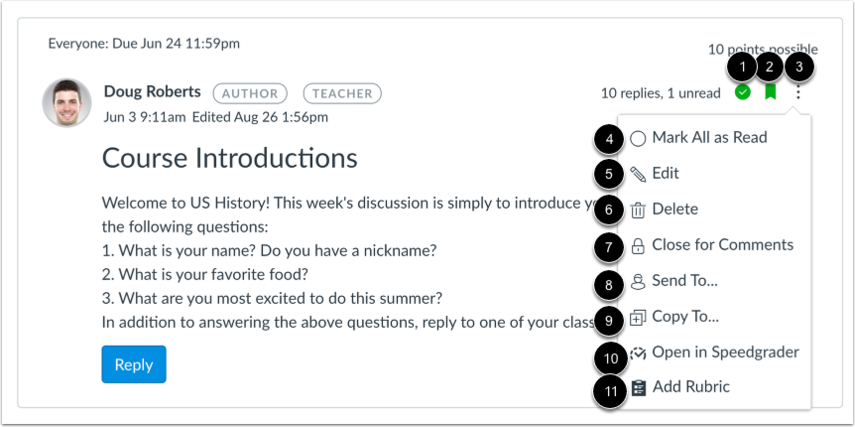
Viewing Options
- Canvas discussions offers two types of views, Inline View and Split Screen View for instructors and students. These two views offer different ways to interact with and explore discussions in Canvas.
- Inline View – The Inline View is a sorting option that displays comments or replies directly underneath the parent comment, without any visual hierarchy. This view allows for a continuous flow of the discussion, making it easier to read and follow the conversation in a linear manner.
- Additionally in the Inline View, Expand Threads is a sorting option that organizes the discussion in a hierarchical structure, grouping related comments or replies together. This allows for a more organized and streamlined reading experience, as it helps to display the flow and progression of the conversation.
- Inline View – The Inline View is a sorting option that displays comments or replies directly underneath the parent comment, without any visual hierarchy. This view allows for a continuous flow of the discussion, making it easier to read and follow the conversation in a linear manner.
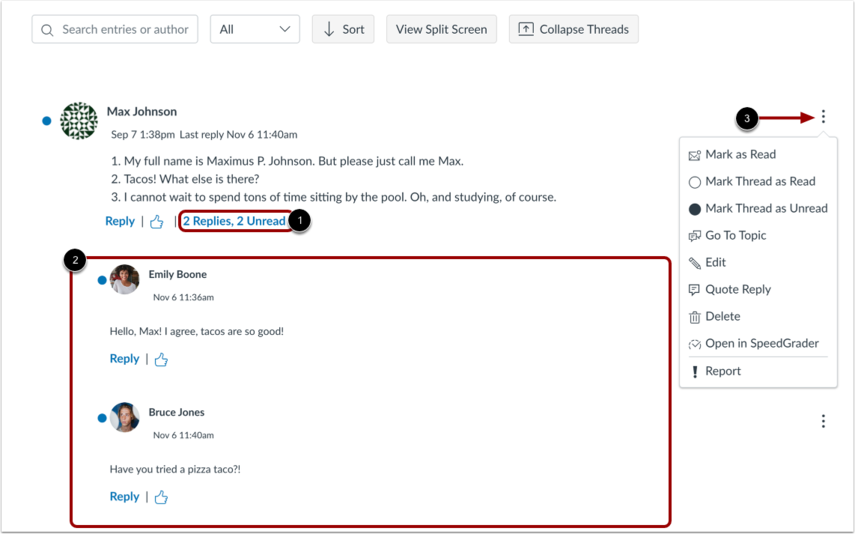
- Split Screen View – In the Split Screen view, the discussion panel is divided into two sections. The left section displays the list of discussion topics or threads, while the right section shows the selected discussion thread in detail. This view allows users to quickly navigate between different threads and view the content of a specific thread simultaneously.
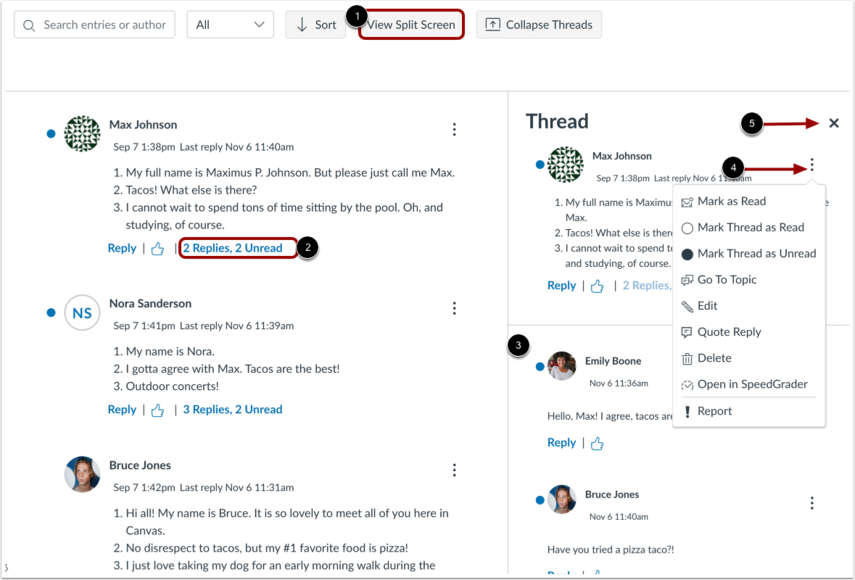
Mentions and Likes
- The Mention and Like functionalities in Canvas discussions enhance communication and engagement within the platform. The Mention feature has been automatically activated with the redesign. The Like feature must be turned on when editing the discussion page. It is located under the Options settings. Place a checkmark in the box to the left of Allow Liking, then save.
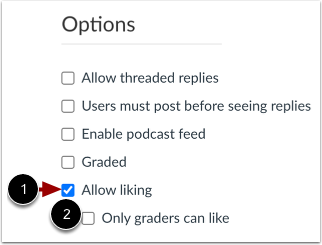
- Mentions enable users to directly reference or notify specific individuals by tagging them in posts or comments, facilitating targeted communication and collaboration.
- Mentioning users is not supported in anonymous discussions.
- Users with a Teacher, TA, or Designer role in the course will never be anonymous.
- The Like feature allows users to express appreciation for posts or comments they find valuable or insightful, fostering positive reinforcement and community building.
- Together, they promote active participation, increase visibility for meaningful contributions, and cultivate a dynamic and supportive learning environment within Canvas discussions.
- To mention a user in your reply, type the @ symbol and select a user from the dropdown list.
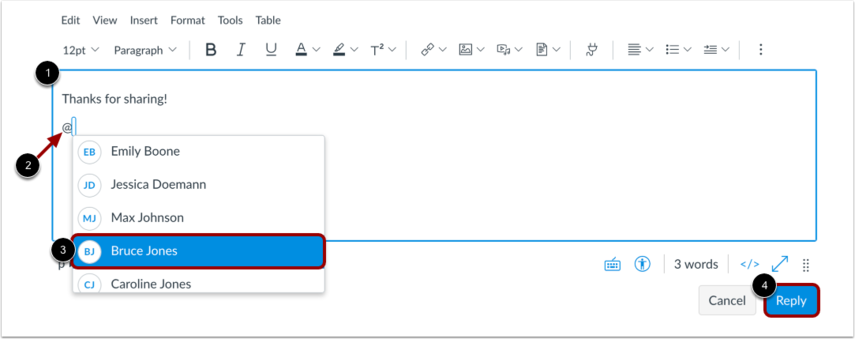
Quote Reply
- Users can quote other replies as part of their discussion reply by selecting the Quote option.
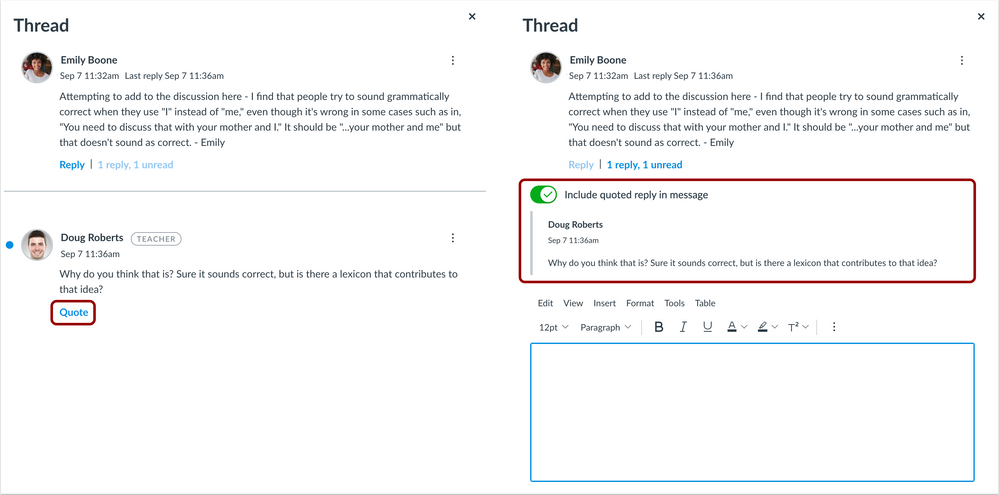
Edit History
- If a discussion post has been edited by a student instructors will see “View History” under the timestamp on the post. Instructors will see a list of versions for each time a student edits the post.
- Each version is timestamped, allowing instructors to see when the changes were made and what they entailed. This clarity empowers educators to provide more precise and constructive feedback.
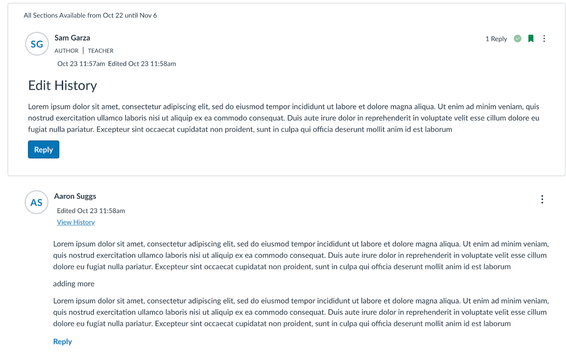
Anonymous Discussions
- Instructors have the option for full or partial anonymity when setting up ungraded discussions.
- To allow students to create anonymous course discussions, click the Create anonymous discussion topics checkbox, in the settings options. To save discussion settings, click the Save Settings button.
- Additionally, Teacher or TA roles will not be anonymous in any discussion setup.
- Best Practice: Only use Anonymous Discussions for Polls or sensitive topics that are ungraded.
- Otherwise, it is not recommended to use Anonymous Discussions in your courses.

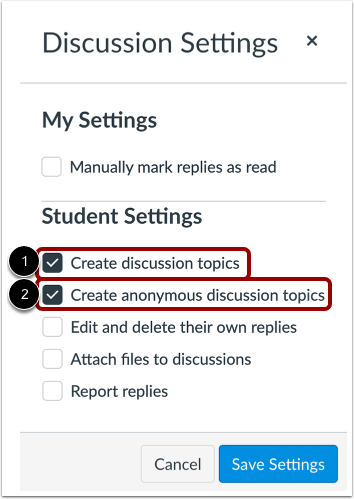
Additional Resources and Questions
- Visit the Faculty Resources page or the Faculty Frequently Asked Questions (FAQs).
- For info on Announcements Redesign, visit How do I use Announcements Redesign as an instructor.
- For more info on Discussions Redesign, visit How do I use Discussions Redesign as an instructor.
- Visit the vendor page for How do I use Discussions Redesign as a student for Student specific details.
- For additional questions on this or other Canvas features, contact your school-specific support.
