- VoiceThread is web-based presentation software that allows users to create and share interactive multimedia slideshows.
- It transforms media into collaborative spaces within courses with video, voice, and text commenting.
- VoiceThread presentations are used to showcase audio, video, images, and documents while allowing users to comment on them in a variety of different ways.
- The result is a digital conversation that can be easily shared with individuals, groups, and/or embedded into different websites, including Canvas.
Quick Links
- Important
- What Canvas Roles Work With This Tool?
- How To Use
- Best Practices and Accessibility
- Additional Resources
Important
This tool requires that faculty and students’ browsers have third-party cookies enabled to work properly.
- Add the actual VoiceThread assignment to the SIS term shell with the instructions below.
- Build your VoiceThread Assignment using Canvas and the steps below to ensure that when you grade the VoiceThread assignment, the grade is then passed automatically to your Gradebook.
- If you’re having trouble getting your account set up or for other technical support, you can review solutions on the JHU VoiceThread Support Page or contact your faculty support at your division.
- If you want to add a Rubric to a VoiceThread Assignment, you need to add it first and then edit it to add the Rubric itself. Follow the instructions under Using Rubrics in VoiceThread.
- There is a known issue that causes VoiceThread assignments to appear as if they have been turned in late regardless of when they were submitted by the student. This can happen when you have an VoiceThread Assignment in your course with a Due Date. If you grade that assignment after the due date, the student submission will be marked late. This is a known issue in Canvas with VoiceThread.
Warning: Editing an assignment that is in progress may make existing student work inaccessible. It is best not to edit an assignment that is already being used, but if you must, keep in mind that selecting a different VoiceThread or even re-selecting the same one can cause student work not to be counted.
What Canvas Roles Work With This Tool?
| Possible Course Roles | Access Level |
|---|---|
| Teacher | View content, create content and assignments, and submit assignments in student view |
| Student | View content, participate in published content |
| Waitlisted Student | View content, participate in published content |
| TA | View content, create content and assignments, and submit assignments in student view |
| Grader | View content, create content and assignments, and submit assignments in student view |
| Designer | View content, create content and assignments, and submit assignments in student view |
| Observer | View content only |
| Guest Facilitator | View content only |
| Leaders (Community Sites Only) | View content, create content and assignments, and submit assignments in student view |
How To Use
Steps to Create a VoiceThread Assignment in Your Canvas Course
- On the Modules page click on the plus (+) sign to add assignment.
- Select Add Assignment.
- Click on Create Assignment.
- Add Assignment Name.
- Click Add item.
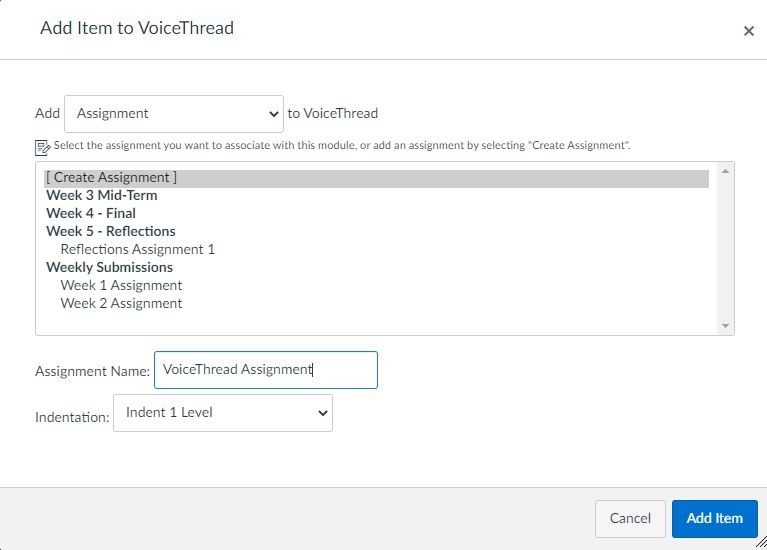
- The Assignment will be placed at the bottom of the current Module.
- Click on the Assignment link to launch the Assignment Page.
- Click on Edit.
- Update Points, Assignment Group and ensure Display Grade as is Points (Ex. 100 point).
- This link provides an introduction to VoiceThread.
- This explains how VoiceThread works to build out and share content on the VT side at JHU.
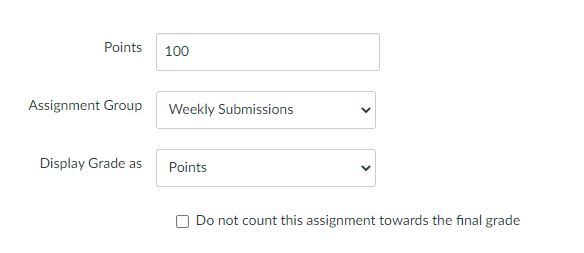
- Move down to Submission Type and change selection to External Tool.
- Put a checkmark in Load this Tool in a New Tab, and then click on Find.
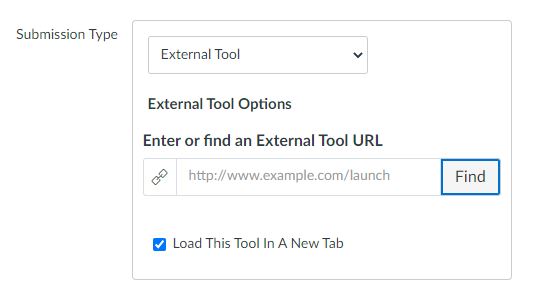
- A Configure External Tool window will open. Move down and click on VoiceThread.
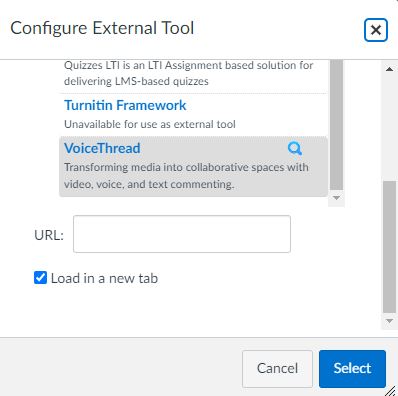
- The VoiceThread window will open. Select Assignment Builder.
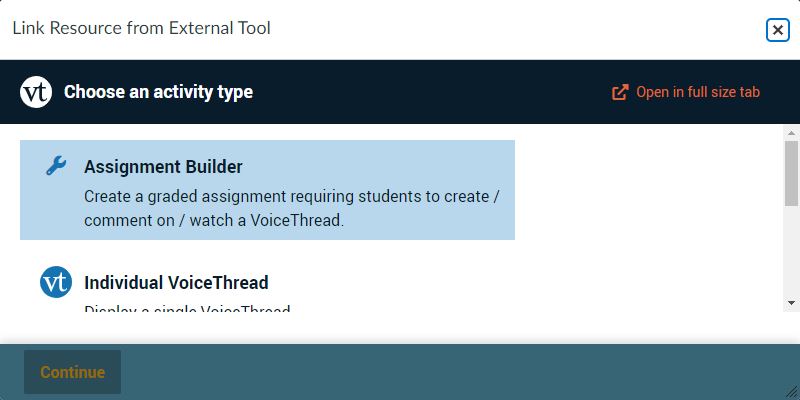
- The Assignment Builder Window will open.
- Click on Create and add all the elements for the assignment.
- See next step for the Assessment Settings to apply before publishing.
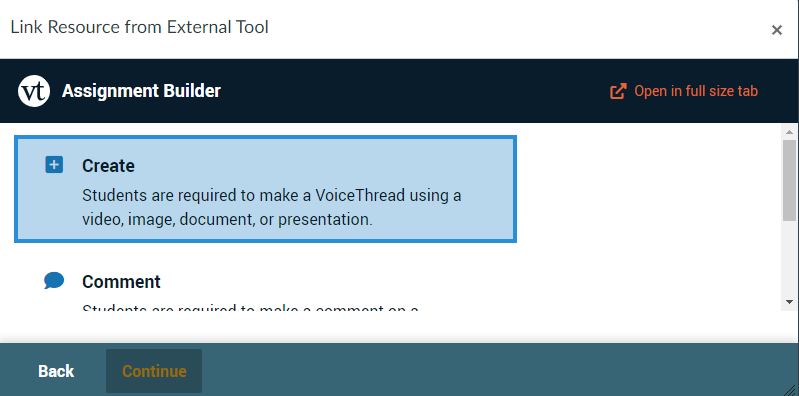
- Before Publishing the assignment, Change the Assessment options to Points.
- Enter the total number of points possible (the points should match Assignment on Canvas side).
- This step allows the VoiceThread grade to pass back to the Gradebook. Instructors will need to grade in VoiceThread.
- They will not have to manually add the Grade to Canvas. As a note, VoiceThread submissions will not show in SpeedGrader.
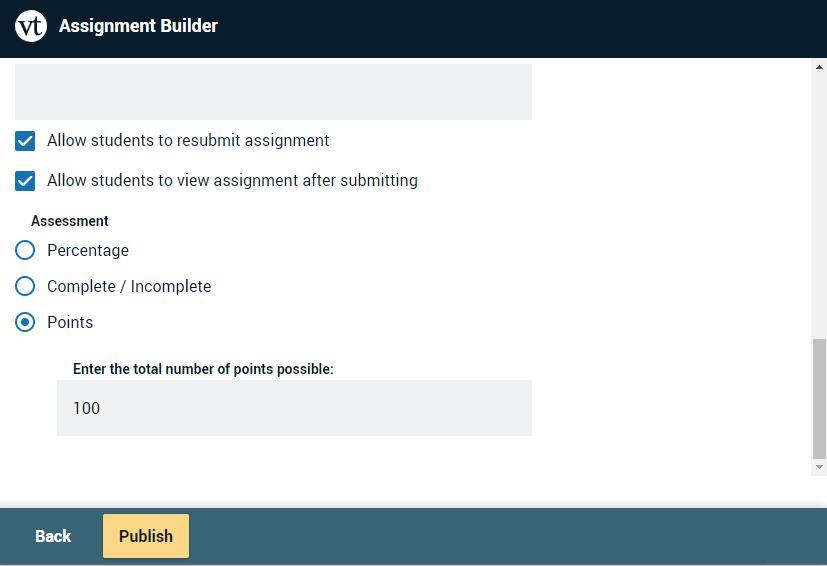
- Click on Publish. The window will close and return to the Configure External Tool Window.
- If you see a URL in the window, your assignment has been created (including any instructions you might want to add).
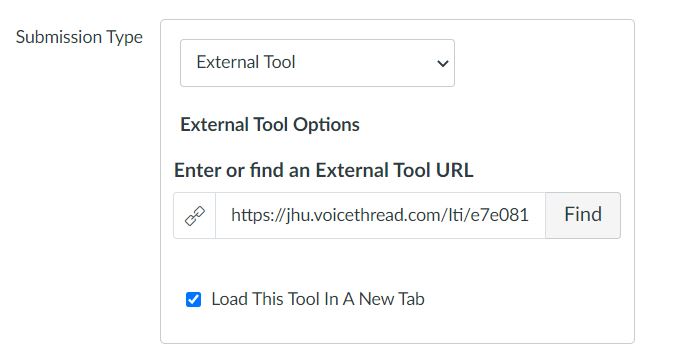
- Click on Select to add the VoiceThread Assignment to the Assignment Page (you will not be able to see the VoiceThread Assignment yet).
- Finish updating the Assign Box and then Save the VoiceThread Assignment.

- The final view will have a button to launch the assignment in a new tab.
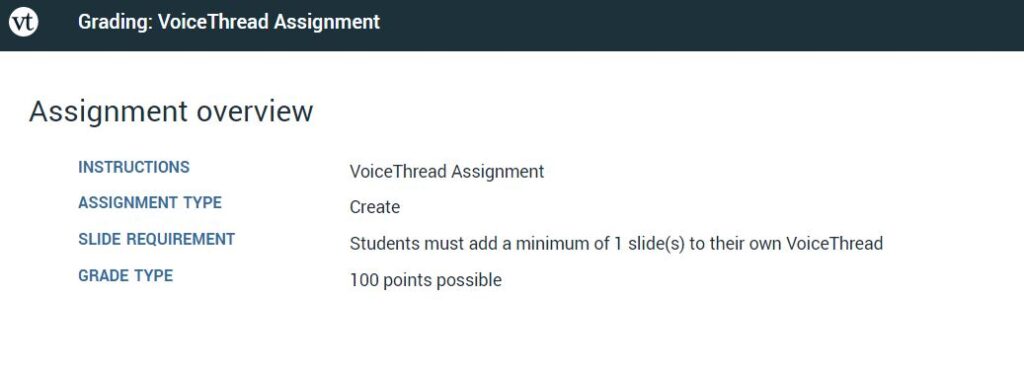
Using Rubrics in VoiceThread
The using Rubrics with an External Tool like VoiceThread requires the following.
- Create the assignment as a regular online submission type, save it.
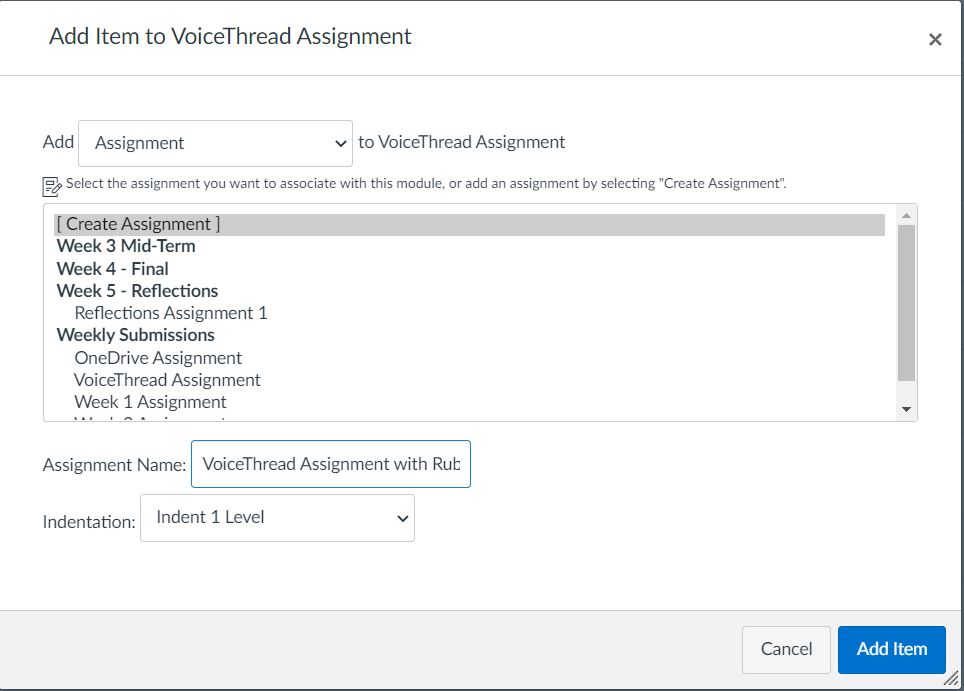

- Edit the assignment and select/add the rubric, and save.
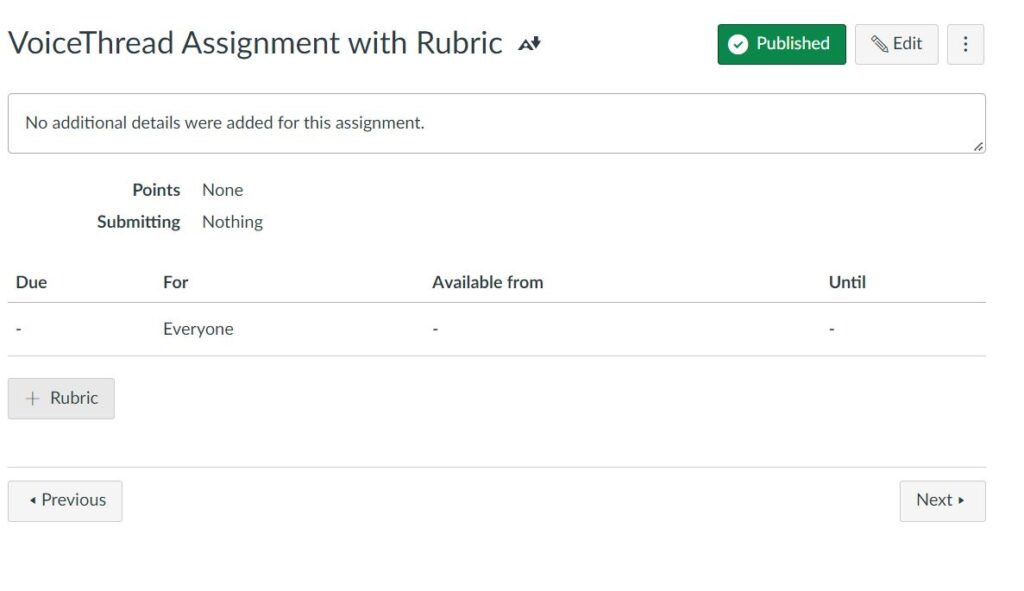
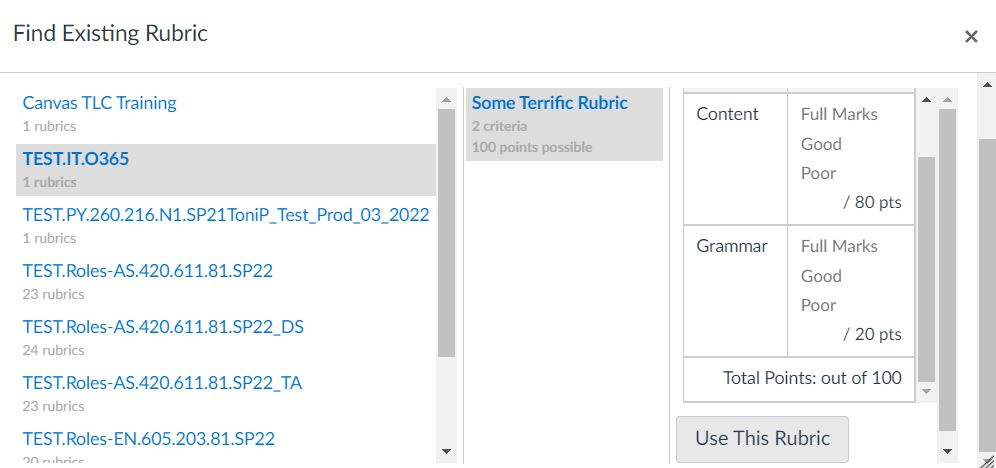
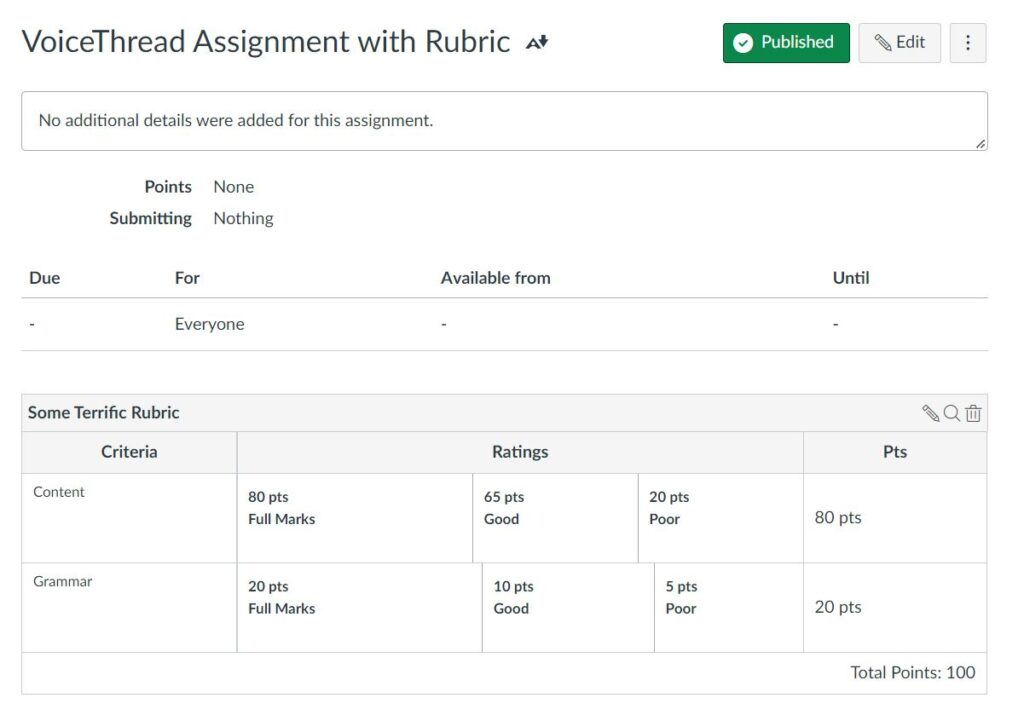
- Go back and edit the Assignment changing the submission type to External Tool.

Best Practices and Accessibility
Best Practices
Instructors, for face-to-face, online, or hybrid courses may want to consider using voice thread to:
- Share lecture slides or visual materials, with or without audio commentary.
- Ask students to comment on or respond to questions about those materials.
- Ask students to create, share, and peer review presentations.
Accessibility
- The university has vetted the current tools for compliance with accessibility and privacy standards.
- VoiceThread has a Guide on Accessibility.
