Faculty can import final grades from Canvas directly into SIS through the Faculty Dashboard.
Alternatively, if you are looking to manually import an excel file with your grades into SIS, view the Upload Grades via Excel Spreadsheet page.
Important
- Enable a grading scheme: Within your Canvas course, you must enable a Grading Scheme for the appropriate SIS grade system, e.g., if you are applying Letter Grades (like A/A-/B+/B-/C+/C, P/F). Check with your division guidance before changing the scheme if one is already applied. If not, follow the Canvas guide on how to set a grading scheme.
- Complete your grading: To ensure the correct grades are imported into SIS, double-check that all your grading is complete and any missing assignments are marked with a 0.
- Check what grades will be imported:
- SIS imports grades from a hidden column called “final grade,” not the “total column” that is visible.
- It calculates unsubmitted and ungraded assignments as zero. It excludes hidden assignments
- The best way to check this column is by exporting the Canvas Gradebook, finding the “final grade” column, and checking it.
- Merged sections: If you have merged course sections in Canvas that are not “consecutive” sections (i.e. 478.340.91 merged with 482.455.02), the combined section cannot be imported into SIS from Canvas. Other merged courses that are “consecutive”, (i.e. 348.290.01 merged with 348.290.02, 348.290.03, 348.290.04, etc.) can be imported into SIS from Canvas.
How to use – Canvas instructions
- Confirm that your grading is complete. Double-check that you have entered a grade for all columns. SIS imports the hidden “final grade” column. It counts unsubmitted and ungraded assignments as zero. It excludes hidden assignments.
- Verify Grading Scheme is enabled.
- Go to Course > Settings.
- Check Grading Scheme to see that it is enabled.

- If a Grading Scheme has not been set, please discuss with your teaching and learning center, since these settings impact the functionality of your course and division policies.
- Check the appropriate Letter Grade appears in the Grades
- Go to Course > Grades.
- Check the Total column shows the Letter Grade you expect to import into SIS.
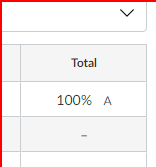
- Confirm your grade by exporting your grade book
- Export your Canvas Gradebook.
- Open the exported file
- Check the “final grade” column to confirm that the grades are accurate.
- The “final grade” column calculates unsubmitted and ungraded assignments as zero. It excludes hidden assignments.
- If the grades are not accurate, go back to your Canvas Gradebook. Unhide columns and/or ensure that you are completely finished grading.
How to use – SIS Faculty Dashboard instructions
- Go to SIS Faculty Self-Service (https://sis.jhu.edu) and Sign In.
- From the Faculty Dashboard, choose the “Term” (e.g., Fall 2022)
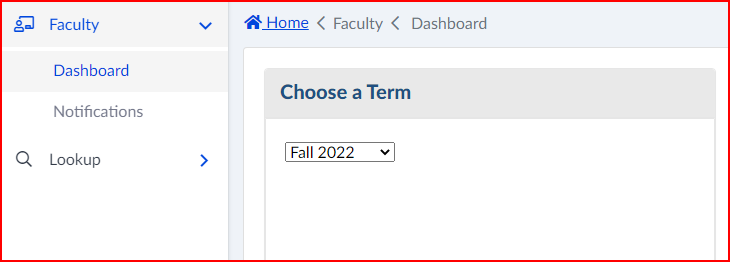
- In your list of courses, you will notice a Grade Import column, with Excel and Canvas links (only when the academic grading period is open).
- Select the Canvas link related to the course and section for which you are importing grades.

Note: If your sections are merged in Canvas, you can select the Canvas link for the course’s (combined) roster.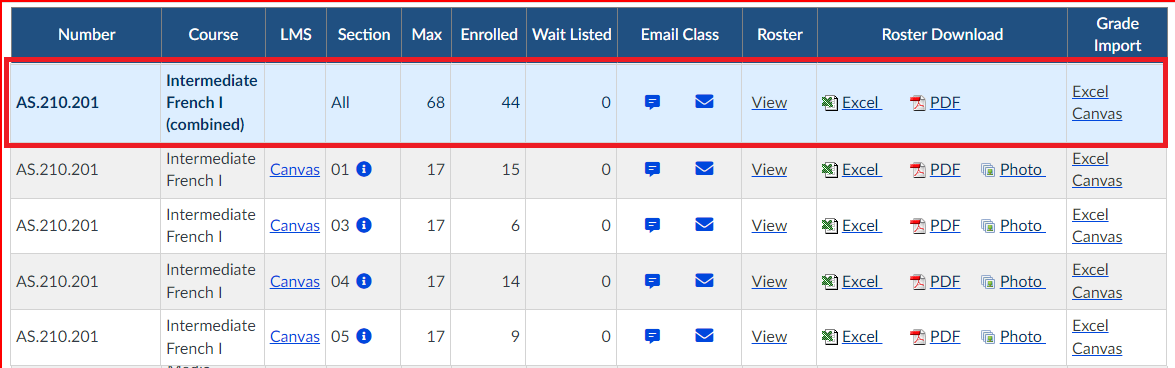
- SIS will then verify that the Grade Upload/Import Succeeded.

- SIS will display the grades, and require you to verify that they are correct. You can make changes to the imported grades at this time. You can also re-import from Canvas as many times as needed until you press the ‘Post to Registrars’ button.
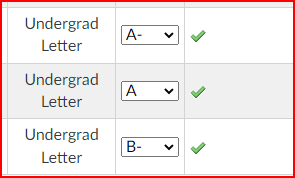
- Click Save Work if you want to log out and continue working at a later time. Click Clear Saved Grades to clear what has already been imported. Click Post to Registrars if you are ready to submit the final grades to the Registrar.

Troubleshooting
| Message | Description | Resolution |
|---|---|---|
| Admin Only Grade | Faculty cannot submit grades via self-service. | Contact your Divisional Registrar. |
| No Grade in Canvas | Student does not have any Final Grade in Canvas | For a student – In Canvas, check they have a Final Grade/Total. For the entire course – In Canvas, check you have applied a Canvas Grading Scheme to match what SIS is expecting. Need more help? Reach out to your Divisional Faculty Canvas Support. |
| (final grade) is Invalid Grade | The Final Grade in Canvas is not what SIS is expecting for the section or student. For instance, you send an A, but SIS is expecting a Pass (P)/Fail (F). | For a few students – In SIS, manually change grades using the Grade drop-box. For the entire course – In Canvas, check you have applied a Canvas Grading Scheme to match what SIS is expecting. Need more help? Reach out to your Divisional Faculty Canvas Support. |
| Fs or low grades | Grades in SIS are all Fs or are lower than what shows in Canvas | SIS imports grades from a hidden column called “final grade,” not the “total column” that is visible. It calculates unsubmitted and ungraded assignments as zero. It excludes hidden assignments. The best way to check this column is by exporting the Canvas Gradebook, finding the “final grade” column, and checking it. If the grades are not accurate, go back to your Canvas Gradebook. Unhide columns and/or ensure that you are completely finished grading. Need more help? Reach out to your Divisional Faculty Canvas Support |
