- Microsoft (MS) Teams is a chat-based collaboration application. Microsoft Teams Classes is an LTI app that helps educators and students easily navigate between their Canvas and Teams.
- Teams supports group-based chats, file sharing, online meetings and can be integrated with Teams apps. Microsoft Teams via (Microsoft Education) is available to all JHU Canvas users with a JHED.
- With the updated MS 365 LTI, instructors can create a Microsoft Class Team for their Canvas course with the click of a button. This is accessed selecting Microsoft Education in Course Navigation.
- All the students in your Canvas course are automatically added to the Team anytime a member clicks to connect an instructor forces a sync where changes to the course roster are periodically updated.
- If you have any questions or issues in using MS Teams Classes, please reach out to your division.
Quick Links
- Important
- What Canvas Roles Work With This Tool?
- How To Use
- Best Practices. Policy, and Accessibility
- Additional Resources
Important
This tool requires that faculty and students’ browsers have third-party cookies enabled to work properly.
- Microsoft is ending support for the Teams Classes LTI on September 15, 2025. These is being replaced by a new unified experience. More info will be shared in transition by Fall 2025.
- Microsoft 365 LTI debuts with replacements for the deprecated Team Classes LTI by 9/15/2025. The capabilities of the OneDrive LTIs be supported as their capabilities transition through 2026.
- Microsoft 365 LTI replaces the former Teams Classes LTI tool, with an improved user experience. Users can easily manage and launch their Course Team from directly within their LMS course.
- At Johns Hopkins, access MS Teams are available to all active JHED users so you need to have a JHED with access to O365 at JHU to use these integrations in Canvas courses.
- Additionally, all enrolled with course roles will be either an Owner (Teacher, Leader, TA, Grader, Designer) or Member (Student, Waitlisted Student, Observer, or Guest Facilitator).
- You need to be enrolled in the course be part of the course’s Teams class and you can manually sync and each time users join Teams via Microsoft Education in the Course Navigation generates the sync.
- We are only allowing the Teams (Classes) option in the Microsoft Education tool list at this time.
- Currently, we are still using the prior OneDrive LTI for all Canvas courses separate from this tool.
What Canvas Roles Work With This Tool?
At Johns Hopkins, access MS Teams are available to all active JHED users so you need to have a JHED to use these integrations in Canvas courses.
| Possible Course Roles | Access Level |
|---|---|
| Teacher | Connect/update Teams Classes, share files in the Team Class, Teams Owner. |
| Student | View Teams Classes, and share files, Teams Member. |
| Waitlisted Student | View Teams Classes, and share files, Teams Member. |
| TA | Connect/update Teams Classes, share files in the Team Class, Teams Owner. |
| Grader | Connect/update Teams Classes, share files in the Team Class, Teams Owner. |
| Designer | Connect/update Teams Classes, share files in the Team Class, Teams Owner. |
| Observer | Unable to View Teams Classes, and share files, Not a Member. |
| Observer (Guest Facilitator) | Unable to View Teams Classes, and share files, Not a Member. |
| Leaders (used in Community Sites Only) | Connect/update Teams Classes, share files in the Team Class, Teams Owner. |
How To Use
Teams Classes in Canvas Courses (Teams Classes in Microsoft Education)
Overview
Microsoft Teams Classes within Canvas provides a safe, secure, and trusted virtual meeting space.
- To enable Teams for Microsoft Education, first unhide the Microsoft Education item in your course navigation links in Course Settings ->Navigation as it is not enabled by default at JHU.
- Moving a tool in Course Navigation – https://community.canvaslms.com/t5/Instructor-Guide/How-do-I-manage-Course-Navigation-links/ta-p/1020.
- In your course, click the Microsoft Education course navigation link. You will first be asked connect.
- Initially, you need to click Continue to get started to turn on the Teams tools to create your team.
- Once connected, you can enable Teams, which will create your class Team and sync your Roster.
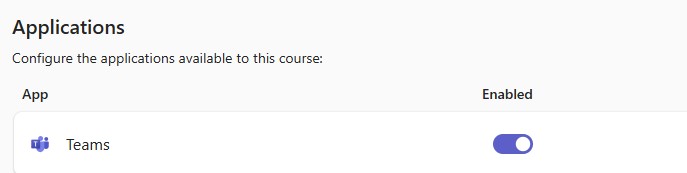
- Click Done and then the integration will create your Teams Class. It will say OneDrive LTI added you to the class name is the Course ID/Course Code for your course in Canvas.
- You can confirm and resync via Sync Roster by going to your profile icon in the upper right and then selecting Course Settings and Advanced. Anyone with a Guest account (non-JHED) will not sync.
- Accounts with a check on the left are Members in the Team (Students in the course) and those with a check on the right are Owners of the Team (Designers, TAs, and Teachers in the course).
Best Practices and Accessibility
Best Practices
- Create engaging Teams classes (and yes, there’s a virtual laser pointer)
- Find Teams resources for training and professional development
- Microsoft Teams at Johns Hopkins – Office 365 Communications Hub – JH FAQ
JHU/Enterprise Policy on Teams
Regardless of how the Team is created, Teams Classes (like other Teams) are set to expire one year after creation. Owners will get notified prior in advance with an action to renew the team. This helps JHU determine which Teams are still active or which can be deleted/removed.
Accessibility
Additional Resources
- Accessing and Configuring MS Education Dashboard for Courses
- Training Resources from MS on Teams for Education.
- General information on MS Teams at Johns Hopkins for MS Teams functions.
