LinkedIn Learning content is accessible providing access to: Videos, Courses, and Learning Paths in courses. It provides access to gradable LinkedIn Learning assignments and LinkedIn Learning content.
Quick Links
Important
This tool requires that faculty and students’ browsers have third-party cookies enabled to work properly.
Each of our JHU divisions using Canvas may use the LinkedIn Learning tool differently, so it is important to check with your division about the process for using this tool in your course site.
How To Use
Add As A Graded Course Assignment
- In your Canvas course, follow the process to add an External Tool to a Canvas Assignment.
- Select LinkedIn Learning from the options available to the course after setting points for grading.
- Search to select the name of the course or video that you would like to use within the course.
- Once it populates into the Assignment, you can check to Load This Tool In A New Tab. Click Save when done. Grades will sync when a student completes the course (views videos, passes quizzes).
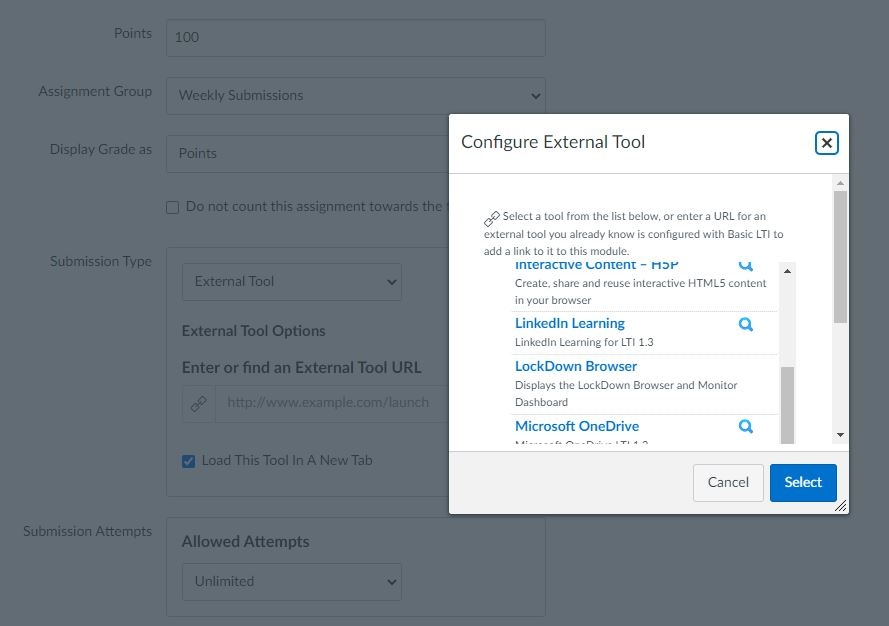

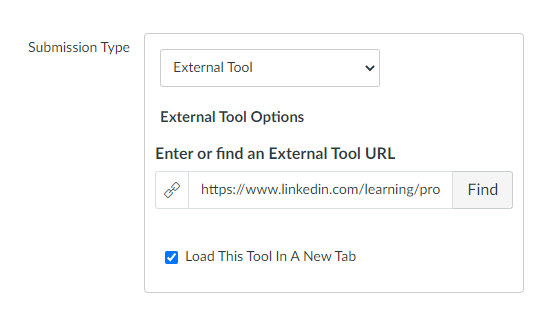
Add Content As A Resource to a Page Via RCE’s App Option
- Create a Page in a course and open the Rich Content Editor to edit the Page content.
- To embed app content via the Rich Content Editor, click to place your cursor in the location in the Rich Content Editor where you want the app content to appear.
- You can view a list of external tools from the menu bar. App Icon in the menubar or via Tools>Apps.
- Navigate to the Apps option, then select the View All option. Look for LinkedIn Learning.
- Search to select the name of the course or video that you would like to use within the course.
- Click Confirm and select a Page Name and select Save & Publish (like with any other Page created).
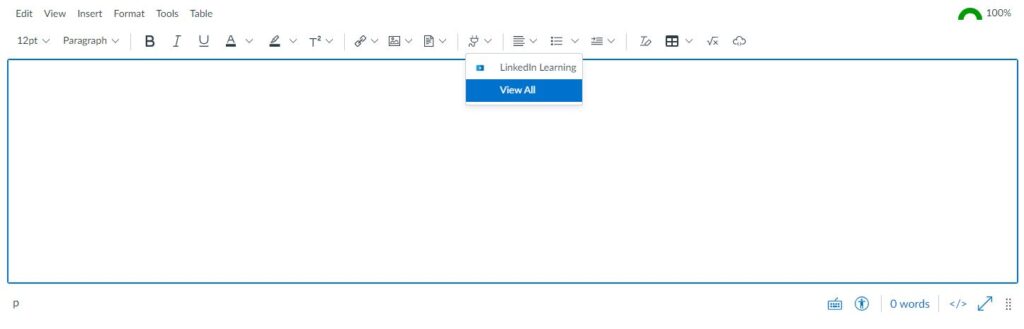
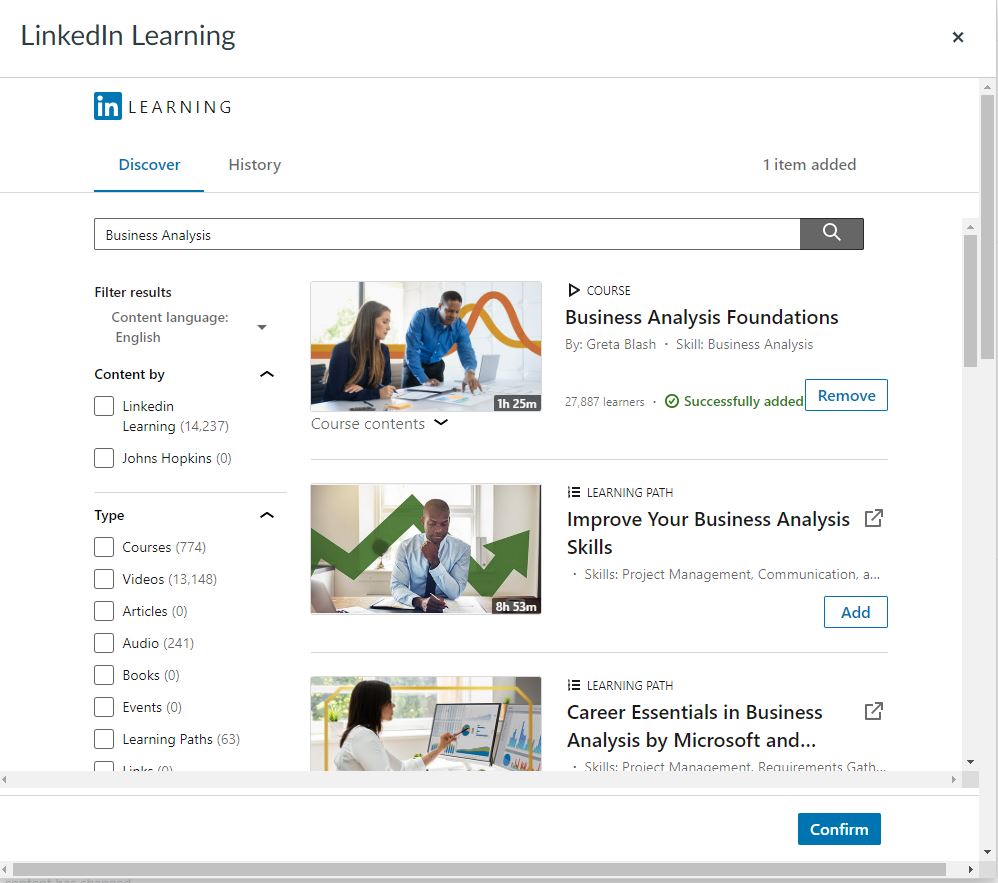
Accessibility and Additional Resources
- Review LinkedIn’s Accessibility Statement for all of their solutions.
- Visit the LinkedIn Learning Help Center.
- Please contact your division about the process and help for using this tool in your course site.
