What is the purpose of Canvas Commons?
Commons is a learning object repository that enables educators to find, import, and share resources. It is a digital library full of educational content that allows Canvas users to share learning resources with others and import those resources into a Canvas course.
You can do the following in Canvas Commons:
- Create a personal learning object repository.
- Build a course from scratch with relevant materials shared by other Canvas users.
Examples of Canvas Commons Uses include the following:
- Content that will help instructors build their Canvas courses. See Comparing Blueprints, Templates, Commons for more information.
- Resources that instructors can add to their course and technology resources to support instructors and students.
- Divisional content that will help students use Canvas more effectively, like how to manage Canvas assignments or discussions in your programs.
Important/Best Practices
- Our Commons area is JHU specific. We do not see or have access to resources from other schools and they don’t have access to our resources.
- Students can not access materials on Commons. Just faculty and staff.
- Don’t Share University Wide: When sharing in commons you have some options of where to share.
- University-wide means just that, everyone in the university can see and use your content.
- We are trying to prioritize content in University Commons that serves large populations.
- It is better to save your content to your own area or share directly with the colleagues.
- Sharing privately with yourself in the Commons is great for future use/backup of content.
- Direct Links: You can use direct links to commons as long as the person is logged in first.
- Outcomes: This doesn’t apply to JHU as we use AEFIS.
- Videos should not be uploaded to Commons directly. JHU uses Kaltura and Panopto (depending on your division) to host video content.
- Importing makes a copy but does not change the course in Commons.
- After a commons asset is created, additional content be added to it; you have to re-share and update it in the Commons.
- Note, if you try to import Commons in courses, and it can affect your course quota, not user quota.
- To share a Quiz Bank, you would need to follow a process similar to sharing rubrics by adding all questions from the bank into a blank quiz, then sharing the quiz to the Commons.
- After it is imported, the questions can then be added back into a bank in the new course. Here’s a link that explains how to do this (this references multiple banks).
- Talk to your teaching and learning center before trying this process for support.
How To Use
Open Commons
In Global Navigation, click the Commons link.
Find Resources
- A Resource in Commons can be a course, module, quiz, assignment, discussion, page, document, video, image, or audio file.
- Each resource type has a unique icon. Look for these related colors and icons when searching for resources.
- To find resources in Commons, use the Search Field [1].
- You can search for Keywords such as author, institution, or title. You can also search by consortium or group.
- To sort search results by Most Relevant, Latest, Most Favorited, or Most Downloaded, click the Sort by drop-down menu [2].
- To apply search filters to your search, click the Filter button [3].
- Based on your selected filters, the number of results are displayed in the page [4].
- To search everything available to you in Commons, leave the search field and filters blank.
- You can also view featured content in the results page [5]. Featured content includes high quality content that is featured in the Commons search page.
- Featured content can be imported or downloaded like any other content in Commons.
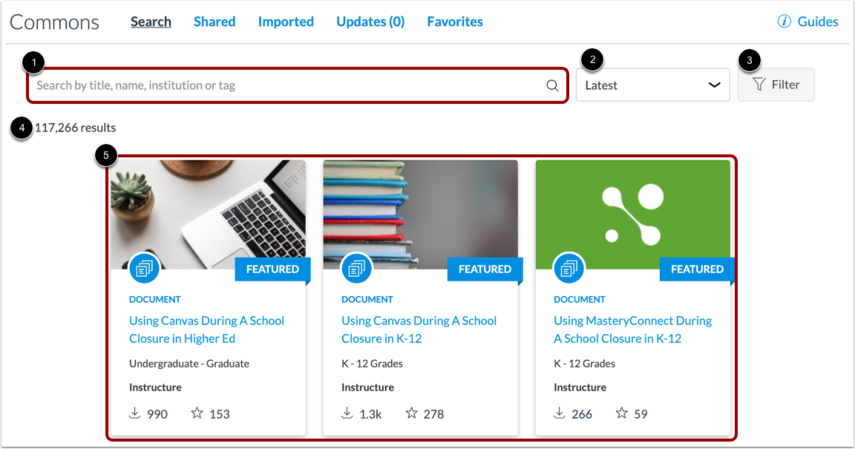
Filter Search Results
To narrow your search, or to search by filter, use one or more of the filter options.
- Approved Resources [1]: For any enabled approved resources, you can filter results to only show approved resources.
- Type [2]: You can filter by resource type (e.g., Courses, Modules, Assignments, Quizzes, Discussions, Pages, Documents, Images, Videos, or Audio).
- Content Types [3]: You can filter by template or open textbook.
- Grade/Levels [4]: You can select specific grades or level of education to narrow your search (e.g., Undergraduate, Graduate) if setup.
- Shared With [5]: You can filter results by resources shared publicly, in your account, in a group, or in a consortium.
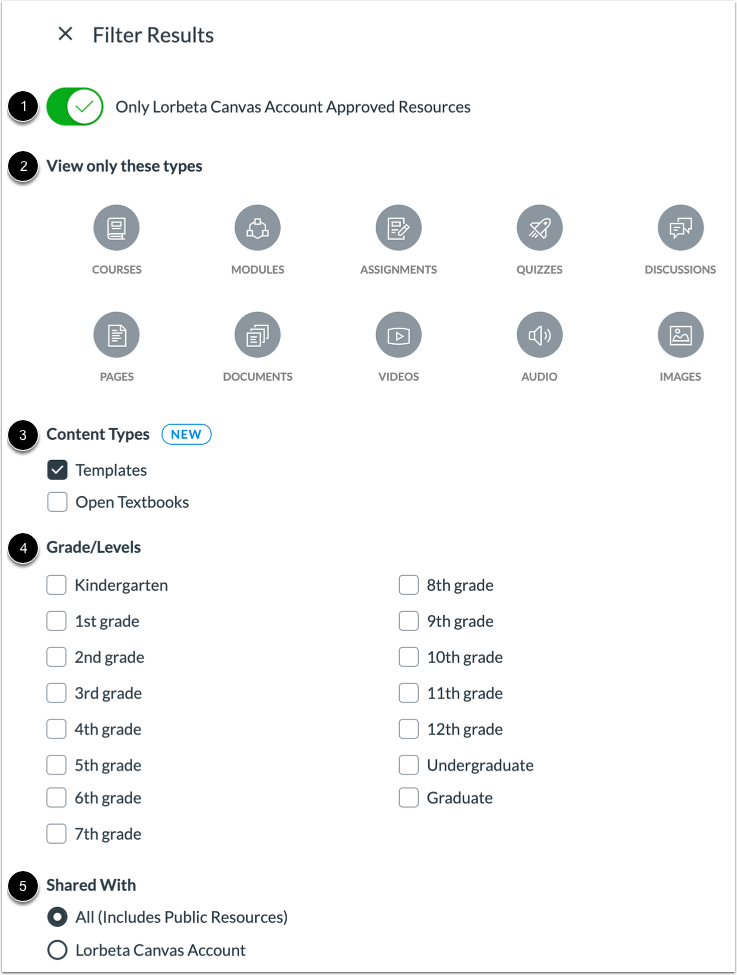
Share A Commons Resource – Best Practice
You can share a variety of resources to Commons from your Canvas course, including a Canvas course, course content, and files.

We recommend that you select to share to Only Me as the best resource option for future use.
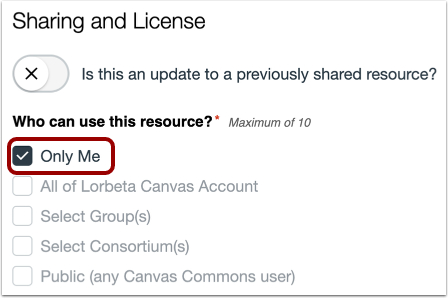
View Commons Guides
To view a list of helpful Commons guides, click the Guides link.

Access Commons Guides
- To access all the Commons guides, click the Canvas Commons Guides link [1].
- To access a specific Commons guide, click the link of the corresponding guide [2].
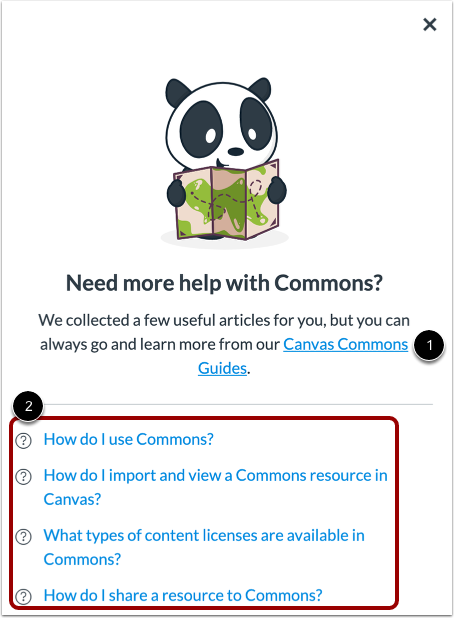
Accessibility
- Follows Canvas Accessibility Standards.
