- Johns Hopkins University offers students the ability to use NameCoach to voice record the preferred pronunciation of their names within select university systems like Canvas.
- Faculty and students can use the NameCoach Recording Tool to more easily learn the preferred pronunciation of student names by listening to the playback of the audio recordings in Canvas.
Quick Links
Important
- Faculty and students can record the pronunciation of their names in Canvas and in SIS. Only one recording is required, as the recorded name will be available for playback within both systems.
- Any instructor wanting to use the tool needs to enable it in Course Navigation settings.
- When a faculty or student records their name in Canvas or SIS, it can be heard in NameCoach Recording Tool if turned on in the course. Any update to the recording updates all courses in Canvas where the tool is present.
How To Use
Faculty Setup To Add The NameCoach Recording Tool
Enter the course where you want to use NameCoach, and go to Settings>Navigation>NameCoach Recording Tool and dropdown and select Enable. You can drag it up to move it higher in the menu.
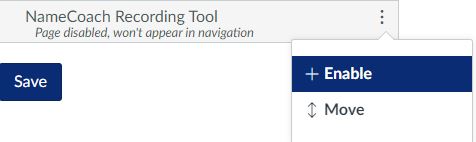
Access To NameCoach Via Canvas Course Navigation
- To access NameCoach from Course Navigation and click on the NameCoach Recording Tool in the left navigation. If asked initially, click on the Authorize button to allow NameCoach access to your account for the first time. You should see a roster display Recorded Names if these are available in the left tab and Unrecorded Names on the right tab.
- If you are in the course as a Teacher, you have the ability to email students to request a Recorded Name.
- Both Teachers and Students can click record or update via Your recording and above the roster via Record Name or Update.
- Teachers and Students can also run an update for the latest recordings by selecting “Synchronize course roster” button below Your recording.
- Once Teachers and Students record their name, this is applied across all courses as long as NameCoach is enabled in the Course Navigation.
NameCoach Recording Tool Teacher View from Course Navigation – Recorded Names
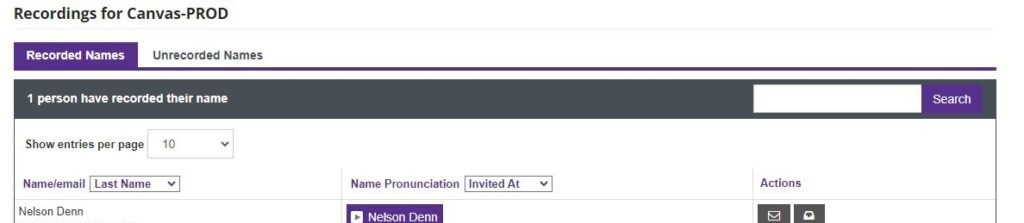
NameCoach Recording Tool Teacher View from Course Navigation – Unrecorded Names

NameCoach Recording Tool Student View from Course Navigation – Recorded Names (No Actions)
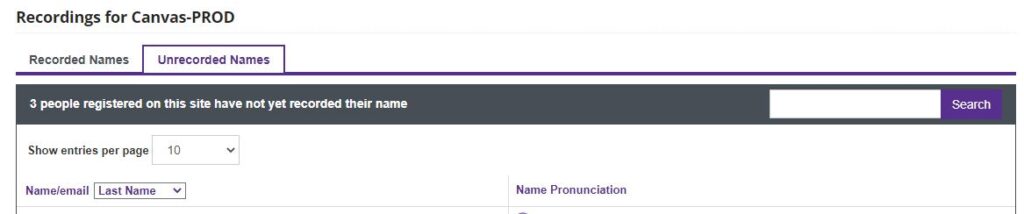
NameCoach Recording Tool Student View from Course Navigation – Unrecorded Names (No Actions)
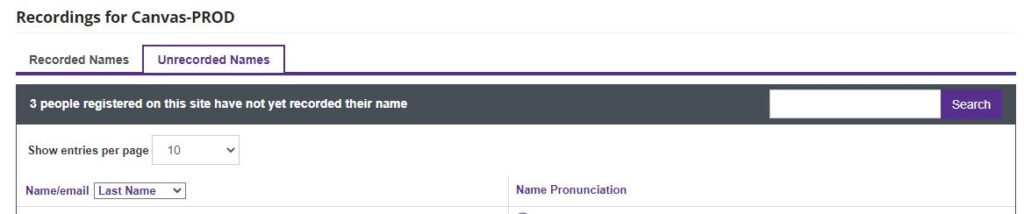
Setting Up A NameCoach Assignment In Canvas
- From the course, Select the Assignments tool. Click the + Assignment button.
- Enter a title for the assignment and instructions in the fields provided and a point value if graded.
- Under the options for Submission Type and select External Tool then the Find button.
- A pop-up window will appear. Scroll through the list of options to locate. Select NameCoach Recording Tool. Click the Select button.
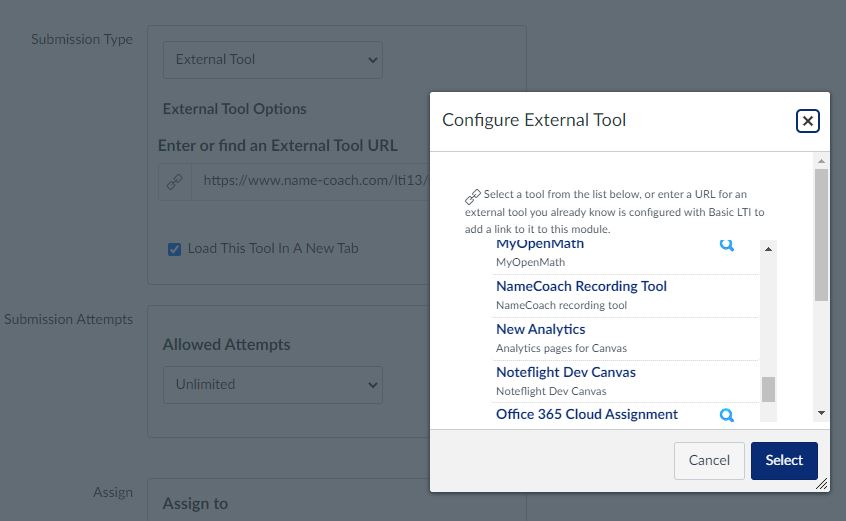
- Click the Save and publish button to make the assignment available to students (it does not have a grade sync option when recorded).
- These assignments can be added to Modules. Students will see a link to the new assignment where they will be asked to record or update their recording either through their devices.

