Your class is full of diverse students with unique learning abilities. Providing them with more accessible original content means they can choose formats that work best with Ally for Canvas. To support our commitment to a more inclusive campus, we have integrated Ally into Canvas to automatically check course content and files uploaded by instructors for accessibility issues.
Ally generates alternative formats, such as text that is readable by a screen reader, electronic braille, or audio, to support students in engaging with digital content as well as supporting faculty in providing accessible content in their courses. Ally scans to make sure PDF documents are OCRed (Optical Character Recognition) so that:
- screen readers can read it
- images have alternative-text (alt-text) that will provide people using screen readers meaningful information about the contents of the image
- captions are present in videos embedded in your course
There are many other things Ally scans for. It looks to see if PDFs are tagged, which allows screen reader users to navigate easily among different sections of a document, whether documents are using headings properly, whether a document’s language is set, and more.
Quick Links
- Important
- What Canvas Roles Work With This Tool?
- How To Use
- Best Practices and Accessibility
- Additional Resources
Important
Ally checks files in these formats
- PDF files
- Microsoft® Word files
- Microsoft® PowerPoint® files
- OpenOffice/LibreOffice files
- Uploaded HTML files
- Image files (JPG, JPEG, GIF, PNG, BMP, TIFF)
- WYSIWYG/VTBE content
- YouTubeTM videos embedded in WYSIWYG/VTBE content
File Format Reminders
- Some PDF files may not be able to be processed correctly.
- Audio formats fail if the original document contains more than 100,000 characters.
- Ally currently won’t be able to get to electronic reserves (like Ares) content.
- An instructor can turn off alternative formats for individual content items, if you want. You can enable it again later.
- File accessibility icons are always located next to your file, but the specific location will vary throughout different areas in your course.
Color Dial Descriptions
Red dials appear for files with a 0-33% accessibility score; yellow for 34-66%; and green for 67-100%.
 Low: File is not accessible and needs immediate attention.
Low: File is not accessible and needs immediate attention. Medium: File is somewhat accessible and could use improvement.
Medium: File is somewhat accessible and could use improvement. High: File is accessible but could be improved.
High: File is accessible but could be improved. Perfect: File is accessible. No improvement needed.
Perfect: File is accessible. No improvement needed.
What Canvas Roles Work With This Tool?
| Possible Course Roles | Access Level |
|---|---|
| Teacher | Can view Alternate Format for Files, Accessibility Checker Dials, and Ally Course Accessibility Report. |
| Student | Can view Alternate Format for Files. |
| Waitlisted Student | Can view Alternate Format for Files. |
| TA | Can view Alternate Format for Files, Accessibility Checker Dials, and Ally Course Accessibility Report. |
| Grader | Can view Alternate Format for Files, Accessibility Checker Dials, and Ally Course Accessibility Report. |
| Designer | Can view Alternate Format for Files, Accessibility Checker Dials, and Ally Course Accessibility Report. |
| Observer | Can view Alternate Format for Files. |
| Guest Facilitator | Can view Alternate Format for Files. |
| Leaders (used in Community Sites Only) | Can view Alternate Format for Files, Accessibility Checker Dials, and Ally Course Accessibility Report. |
How To Use
Alternative Formats
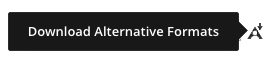
- Ally creates alternative formats of your course content based on the original. These formats are made available with the original content so students can find everything in one convenient location.
- The alternative formats are created for you. You don’t need to do anything. If you want, you can disable alternative formats for any individual content item for whatever reason.
- Select the Download Alternative formats icon anywhere you see it to see the different formats available and to disable them.

Ally Course Accessibility Report
Within Canvas, you can view as an Instructor (or similar role), the Ally Course Accessibility Report. It is accessed via the “Ally Course Accessibility Report” left menu. The Ally Course Accessibility Report acts as a complement to the existing accessibility indicators. It provides an accessibility summary and overview at the course level. The report shows instructors this useful information:
- Accessibility score for the course
- Distribution of course content by content type
- List of all issues identified in the course
Using the Ally Course Accessibility Report
Instructors see their course content items that have issues. Instructors can then access the instructor feedback from the report to fix the issue. The report helps instructors determine priority and gives options for the order of fixing. For example, content with the most severe issues first or start with content that’s easiest to fix.
- Click on the “Ally Course Accessibility Report” in your course navigation menu.
- Click on any “Remaining issues” to access content that needs to be fixed.
- See all content in your course grouped by content type. Select Start to go to the Content tab and start fixing issues. The vendor has more information on the Course Accessibility Report.
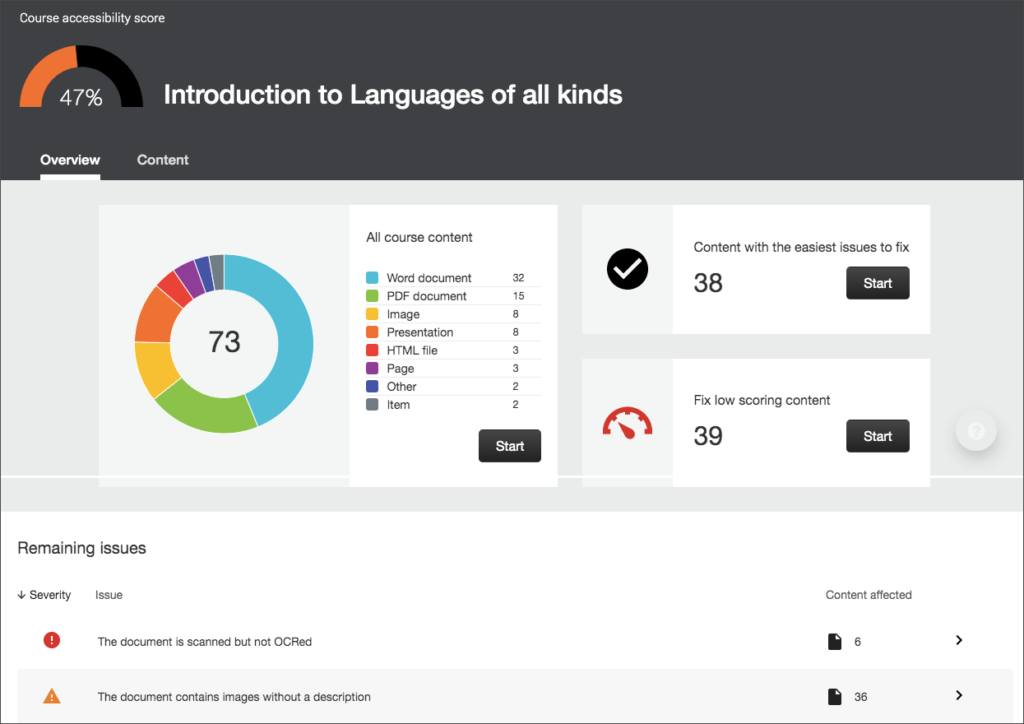
Viewing your Files through Ally
Fixing Your Document
- Access through your Files: Files> Select Module> Select the corresponding dial to the chosen file.

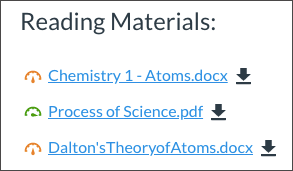
- Access through your Ally Course Accessibility Report: Ally Course Accessibility Report> Click one of the Remaining issues> Select the corresponding dial to the left of the chosen file.
- Ally’s Course Accessibility Report includes Overview and Content tabs so that you can get the big picture as well as specific details about the accessibility of your digital course content.
- The Overview tab shows the accessibility score for the course, course content grouped by content type, and a list of all issues identified in the course
- The Content tab shows you the content with accessibility issues.
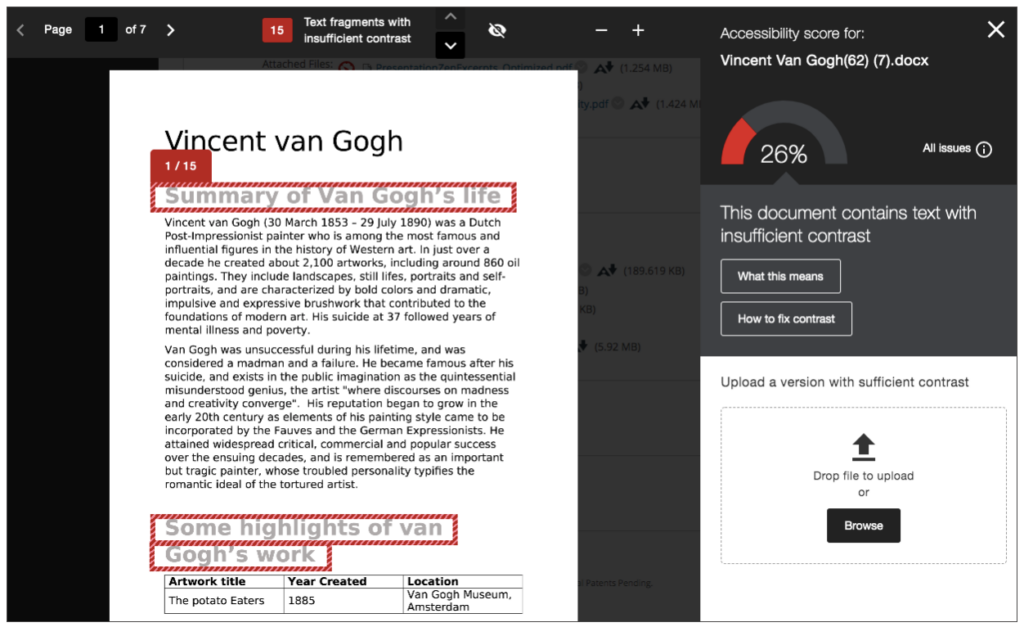
- See all content in your course grouped by content type in the Ally Course Accessibility Report. Select Start to go to the Content tab and start fixing issues.
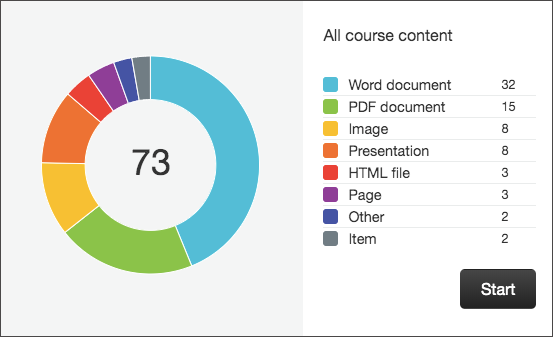
Best Practices and Accessibility
Best Practices
- The best way to fix inaccessible files is to address the problems within the original source document.
- If the document is in PDF format and its original source document is unavailable (e.g., if the PDF was scanned or obtained from a third party), fixing its accessibility will require Adobe Acrobat Pro.
- Audio formats fail if the original document contains more than 100,000 characters.
- For a student’s view of your content, click Settings and then select Student View on the top right.
- Ally will not replace your file with a more accessible version. This is setup this way for you to decide which version your students will prefer to use.
Accessibility
- Alternative Formats: With the audio alternate version of a document, students can listen to an audio format of a course file. After files are attached to a course, Ally creates alternative formats of the file based on the original document. For example, if the original file is a PDF, Ally creates audio, electronic braille, ePub, and other formats of the same content. These formats are made available with the original file so everything is in one convenient location.
- Accessibility Score Indicators: Ally displays score icons that represent either “low”, “medium”, “high”, or “perfect” accessibility scores. Red icons indicate a “low” score. Click the icon to get help improving the accessibility score for that item.
- Instructor Feedback: Ally automatically checks course content and files uploaded by instructors, and provides feedback to instructors about the accessibility of resources. Ally also delivers guidance to help instructors improve the accessibility of their course content.
- Ally Course Accessibility Report: The course accessibility report complements the accessibility indicators on course content items by providing an accessibility summary and overview at the course level. The course accessibility report provides an overall score, and a view of the accessibility issues found in the course content. It guides instructors to get started by addressing easy-to-fix issues or lowest scoring items. Using the summary, instructors could even track improvement over time.
Additional Resources
Instructor Resources
- More on improving file accessibility
- Ally Quick Start for Instructors
- Ally Resources for Instructors (Full List)
- Ally Videos for Instructors (select Canvas)
- Ally – Communication and Adoption Toolkit
Student Resources
