- You can use Microsoft (MS) OneDrive to create a collaboration with a Microsoft Word, Excel, or PowerPoint file. You can select individual users or multiple users as part of a collaboration.
- You can view all files in your OneDrive folder in Canvas. The OneDrive folder is accessed from the Course Navigation Menu.
- You can create an online assignment in Canvas that embeds a document directly from your MS OneDrive folder. Accepted assignment types are: MS Word, PowerPoint, and Excel.
Quick Links
- Important
- What Canvas Roles Work With This Tool?
- How To Use
- Best Practices and Accessibility
- Additional Resources
Important
- At Johns Hopkins, access to MS OneDrive is available to all active JHED users so you need to have a JHED to use these integrations in Canvas courses.
- The default option approved in the Collaborations menu is for OneDrive. Additionally, OneDrive is also an option for Assignment types (formerly Office 365 Cloud Assignment).
- For Groups for Collaboration for OneDrive as there is a known issue per Microsoft and Instructure on the Group Space Collaboration area.
- This is when a member of the group tries to access Collaborations from the Group Space Navigation Menu, it indicates “launching this tool from this context is not supported”.
What Canvas Roles Work With This Tool?
MS OneDrive is available to all active JHED users so you need to have a JHED to use these integrations in Canvas courses.
| Possible Course Roles | Access Level |
|---|---|
| Teacher | View and Create Collaborations for OneDrive, Connect to OneDrive, an add OneDrive Assignments |
| Student | View and Create Collaborations for OneDrive, Connect to OneDrive |
| Waitlisted Student | View and Create Collaborations for OneDrive, Connect to OneDrive |
| TA | View and Create Collaborations for OneDrive, Connect to OneDrive, an add OneDrive Assignments |
| Grader | View and Create Collaborations for OneDrive, Connect to OneDrive, an add OneDrive Assignments |
| Designer | View and Create Collaborations for OneDrive, Connect to OneDrive, an add OneDrive Assignments |
| Observer | View Only Collaborations for OneDrive, Connect to OneDrive |
| Guest Facilitator | View Only Collaborations for OneDrive, Connect to OneDrive |
| Leaders (used in Community Sites Only) | View and Create Collaborations for OneDrive, Connect to OneDrive, an add OneDrive Assignments |
How To Use
Collaboration Using Microsoft OneDrive in Canvas
Overview
- Collaborations allow students to work collaboratively on a given document. Students and educators can start a collaboration.
- The document under collaboration remains accessible to educators even if the educator is not added to the collaboration.
Setting Up OneDrive Collaboration
- To start the collaboration, select Microsoft OneDrive from the dropdown.
- Choose your Type, Document type, and insert Description.
- Tap or click Select Existing Document.
- Note: This opens OneDrive file picker.
- Select the file to collaborate on and click or tap Select.
- Assign the collaboration to students and select Save.
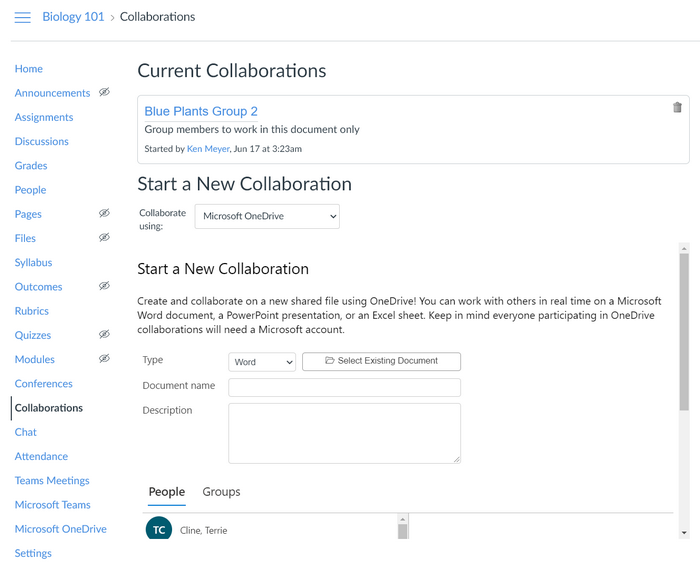
- This creates the collaboration for selected users, including the educator.
- If you are using private mode of Safari browser, you will not be able to assign a collaboration to a group of students. It is recommended that you user Chrome or Firefox to set this up.
- If you are using Firefox browser, a dialog box may appear asking you to Resend or Cancel. You will need to Cancel to create the collaboration to continue.
- Note, once you create the Collaboration, the new integration does not allow you edit permissions.
- This works within Collaborations but there is known issue from accessing from Groups in Canvas.
Accessing OneDrive Content in Canvas
Overview
You can view all files in your Microsoft Office 365 (OneDrive) folder in Canvas. The OneDrive folder is accessed from the Course Navigation Menu.
Notes on OneDrive Content Access
- You can only view one OneDrive account at a time in Canvas. Make sure you are logged in to the account you want to view in Canvas.
- If necessary you can log out of your account and authenticate with a different account.
- OneDrive files cannot be accessed from course or personal files in Canvas.
Accessing Your Up OneDrive Content
- In Course Navigation, click the Microsoft OneDrive link.
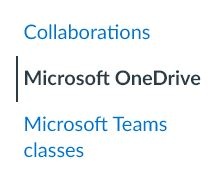
- You may be asked to authenticate your account. Click the Log In button.

- In an external window, enter your JHED (Ex. [email protected]) and password.
- View the files and folders in your OneDrive folder.
- OneDrive displays file name and the date it was modified. Files also display the file size.
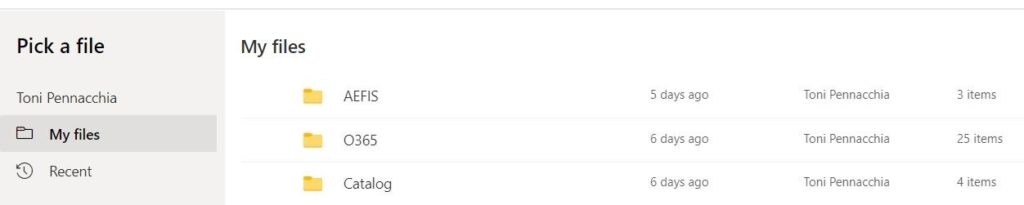
- To open a file, click the name of the file.

- View the file in Microsoft Word online. You can edit the document directly in your browser if necessary.
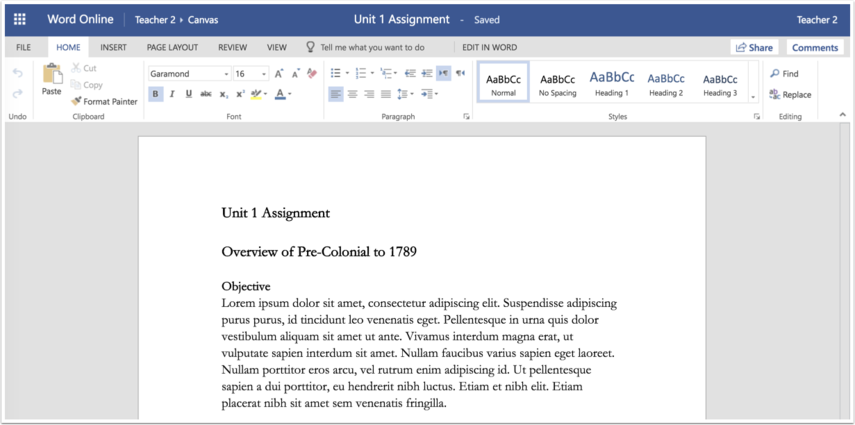
Creating a OneDrive Assignment in Canvas
How To Create a Cloud assignment with MS OneDrive Files
Overview
- Cloud assignments are templated assignments. All students get their own copy of the assignment and can edit their own copy.
- When students submit the assignment, their own copy gets submitted and is available to the educator in the speed grader for assessment.
- Microsoft OneDrive allows you to use Office files (Word, Excel, PowerPoint) to provide assignment instructions to students or assignment templates for students to edit and submit.
Setting Up OneDrive Assignments
- To include instructions about the assignment as an Office file within your assignment, select the Power Plug icon in the editor and select Microsoft OneDrive.
- Note: For the first time, Microsoft OneDrive may not show up. In that case, you can choose View All and select Microsoft OneDrive from the popup.
- Select a file from the OneDrive file picker to embed or link the file.
- Note: Files with .xls extensions cannot be embedded.
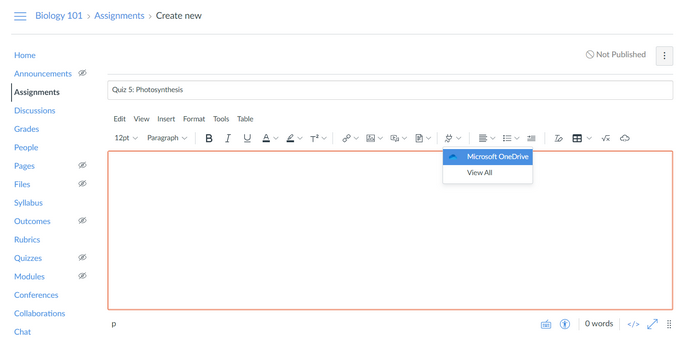
- To add a templated assignment, select External Tool as the Submission Type and select Find.
- Note: After selecting Find, a popup should open.
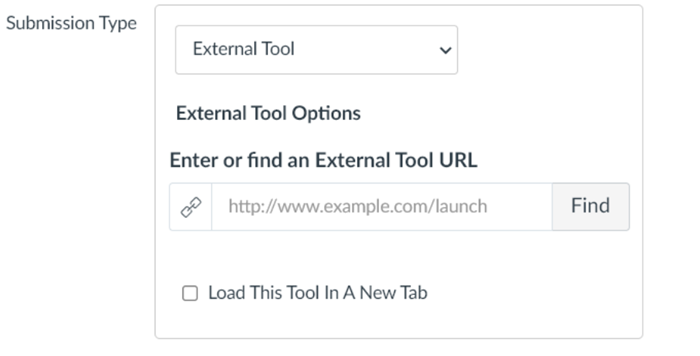
- Select Microsoft OneDrive to open the OneDrive file picker.
- Select the file you want to serve as the templated assignment and select Attach.
- Note: It will attach the file and show the popup again.
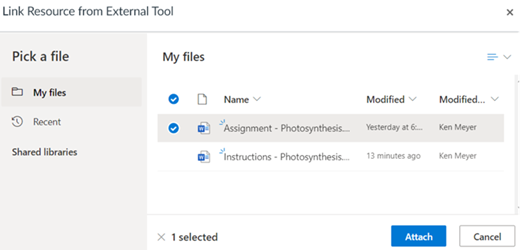
- Click or tap Select to confirm the selected file.
- Select other options for Submission Attempts and Assign, then Save or Save & Publish.
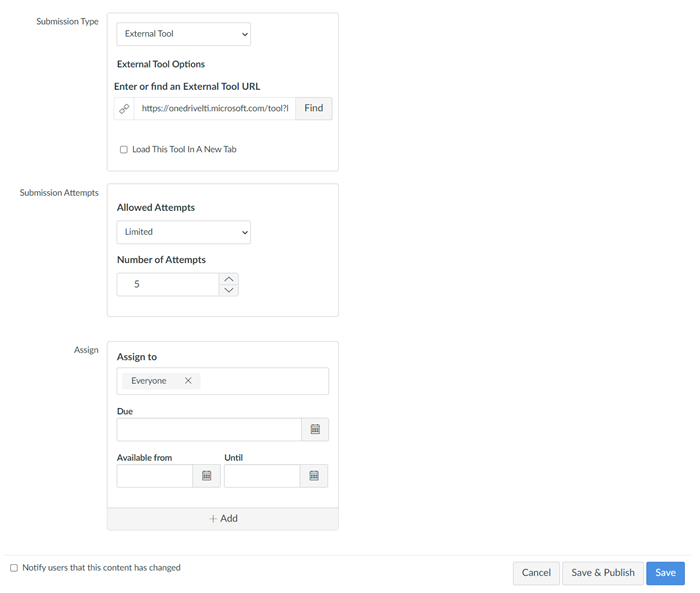
Important Reminders
- After a Microsoft OneDrive cloud assignment is published, it should not be edited. If you edit it, a new document will be created and shared with students.
- If the students have attempted the previous assignment and you share a new assignment, the previous work of the students will be lost.
Best Practices and Accessibility
Best Practices
- Connect faculty and learners with Canvas and Microsoft 365 (Training)
- Use Microsoft OneDrive with your LMS
- MS OneDrive at Johns Hopkins – Office 365 Communications Hub – JH FAQ
Accessibility
Accessibility in MS Integrations
Additional Resources
Click Through Demo: MS LTI Apps and Canvas
